Organize devices with lots
What are lots?
- A lot (similar to a folder) allows you to keep your devices neat and organized.
- Devices that do not yet have an assigned lot will appear in the "Unassigned devices" section.
- Deleting a lot is not deleting the devices it contains. If the device runs out of any lot, it will appear in the "Unassigned devices" section.
- The same device can be in more than one lot. You can use lotes as labels.
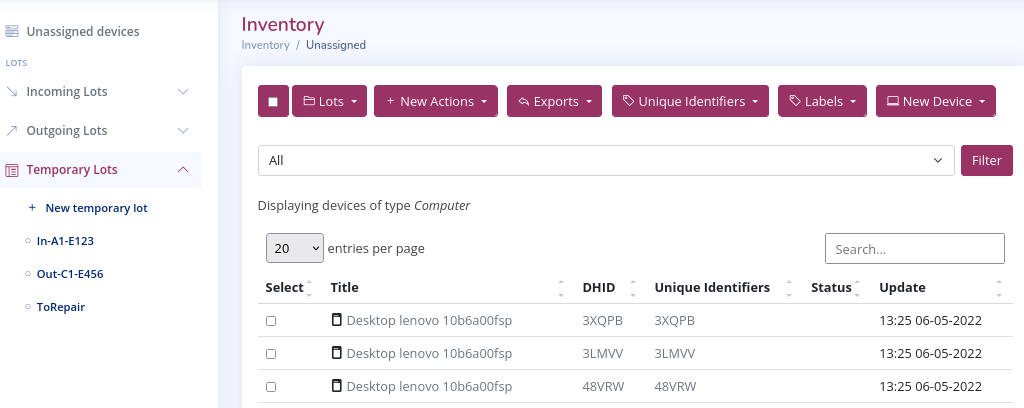
Example: You receive a lot of two devices (3XQPB and 3LMVV) from "Suppleir" A1 with delivery code E123. The 3LMVV device needs to be repaired. Finally deliver the two devices to a "Receiver" (C1) with delivery code E456.
We suggest you do the following steps:
- Create a temporary lot In-A1-E123 and add the devices. Note: The prefix "In" helps you identify that this will be an "Incoming Lot".
- Create the temporary lot "ToRepair"
- Add the 3LMVV device to the "ToRepair" lot
- Create the temporary lot "Out-C1-E456"
- Add the two devices to the lot "Out-C1-E456"
Create a temporary lot
-
Click on "New temporary lot". First option under "Temporary Lots"
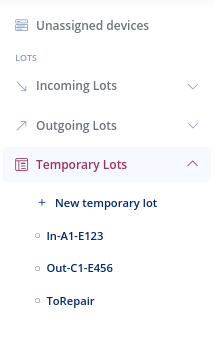
-
Enter a text (this will be the lot name).
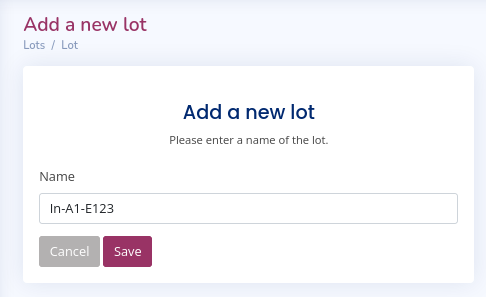
-
Click "Save".
Add a device to a lot
- Select the devices you want to add to the lot. For example 3XQPB and 3LMVV
- Click on the "Lots" menu. Existing lotes will appear
-
Select the checkbox corresponding to the lot where you want to add the devices
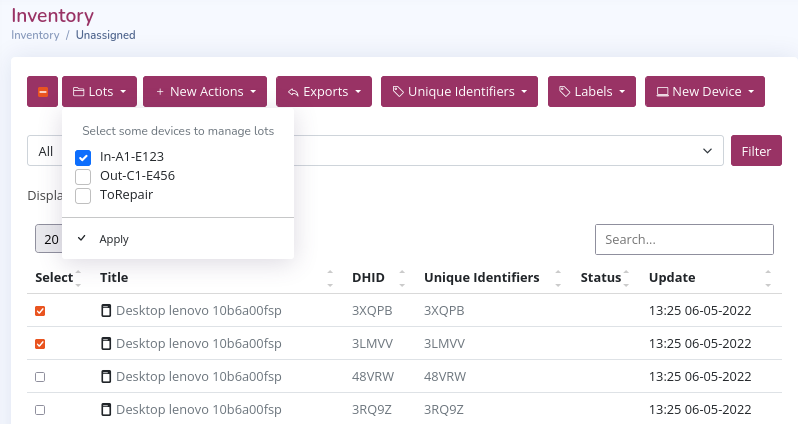
Example: We select the lot "In-A1-E123"
-
Click "Apply"
-
Confirm the changes with "Save changes"
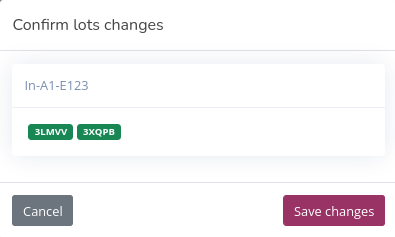
Note: If the DHID of the device is green it means that we are adding the device to the lot
Remove a device from a lot
- Select the devices you want to remove from the lot. For example the 3LMVV.
- Click on the "Lots" menu. Existing lotes will appear. The marked checkboxes would be the lots where the device is.
- Clear the checkbox to remove the device from the lot.
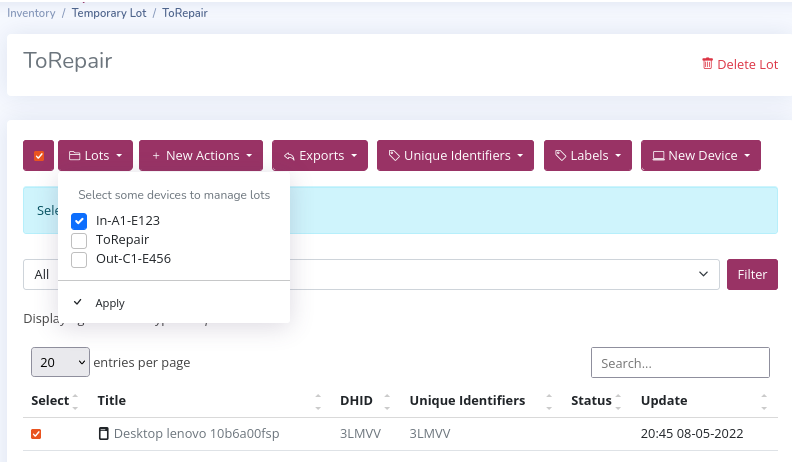
Example: We deselect the lot "ToRepair"
- Click "apply".
- Confirm the changes with "Save changes"
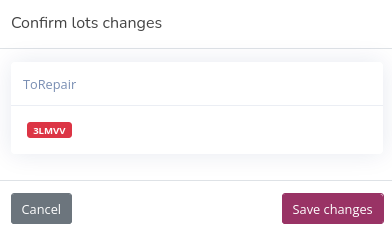
Note: If the DHID of the device is red it means that we are removing the device from the lot
Delete a lot
- Select the temporary lot you want to delete
- Click on "Delete Lot" (right part of the screen)
- Confirm the deletion. click "Delete it!"
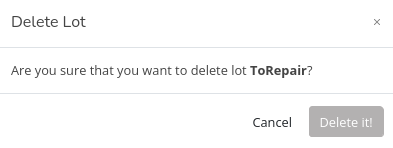
What are incoming and outgoing lots?
-
An incoming lot represents a transfer of devices from to your inventory.
-
An outgoing lot represents a transfer of devices from your inventory to another entity.
Create an incoming lot
-
Click on the "Incoming lot" button in the left menu, the drop-down menu is activated.
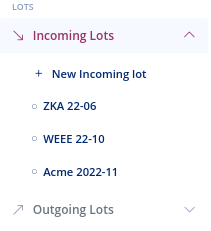
-
Click on the "+ New Incoming lot" button and fill in the required fields.
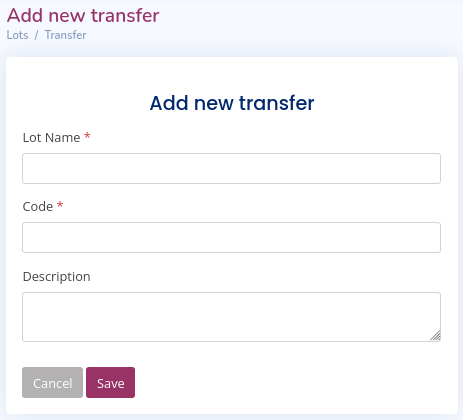
- Lote name (Mandatory field): Text to identify the lot. It is suggested to use a short name, e.g. acronym of the supplier and the year and month "ACME 22-12".
- Code (Mandatory field): A code that identifies a transfer, include here the unique reference of this transfer in order to be able to cross-reference the information with your ERP system.
- Description: Free text field.
-
Click on the "Save" button.
In the "Incoming Lots" section of the left menu, the name of the created lot should appear. See the next step of add devices to an incoming/outgoing lot.
-
Click on "Save". If everything went correctly, the "Incoming Lot" should appear on the left side of the screen.
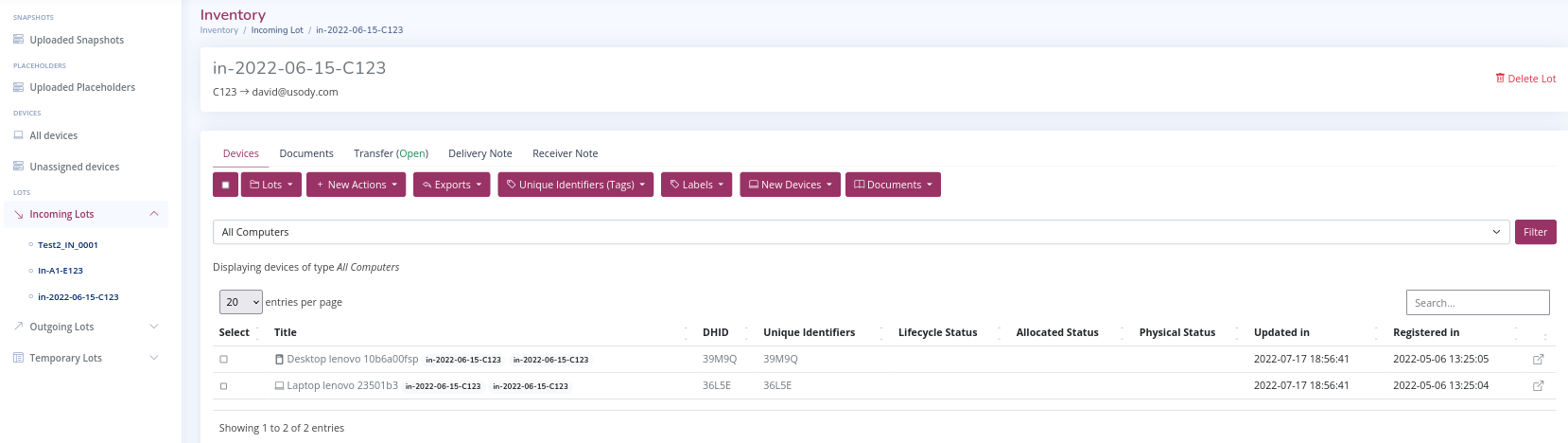
Note: 1) In the left drop-down the "Incoming Lot" "in-2022-06-15-C123" appears. 2) In the lot tabs are the options "Transfer(Open)", "Delivery Note" and "Receivers Note".
Create an outgoing lot
-
Click on the "Outgoing lot" button in the left menu, the drop-down menu is activated.
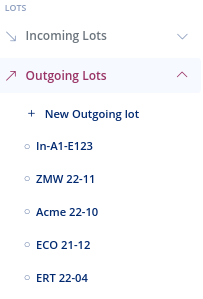
-
Click on the "+ New Outgoing lot" button and fill in the required fields.
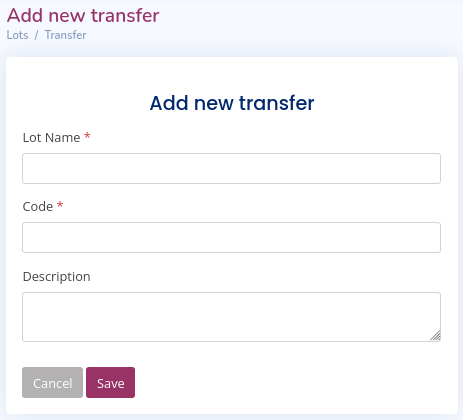
- Lote name (Mandatory field): Text to identify the lot. It is suggested to use a short name, e.g. acronym of the supplier and the year and month "ACME 22-12".
- Code (Mandatory field): A code that identifies a transfer, include here the unique reference of this transfer in order to be able to cross-reference the information with your ERP system.
- Description: Free text field.
-
Click on "Save". If everything went correctly, the "Incoming Lot" should appear on the left side of the screen.
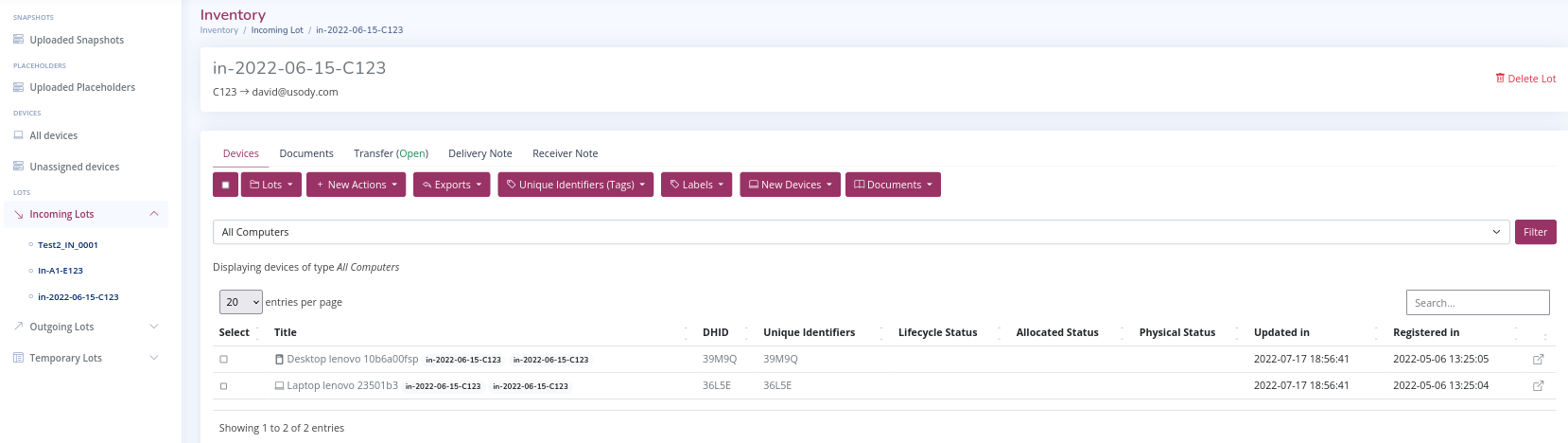
Note: 1) In the left drop-down the "Incoming Lot" "in-2022-06-15-C123" appears. 2) In the lot tabs are the options "Transfer(Open)", "Delivery Note" and "Receivers Note".
Add devices to an incoming or outgoing lot
- To add devices to an "Incoming Lot" or "Outgoing Lot" the transfer status must be "Open". See Reopen an in/out lot
The process to be performed is the same as for adding devices to a temporary lot Add a device to a lot
Setup the Delivery Note
-
To set the Delivery Note, the status of the transfer must be "Open". See Reopen an in/out lot
-
The "Delivery Note" should contain the shipment information prepared by your "Supplier".
-
In case of an "Outgoing Lot" you are the "Supplier", so in the "Delivery Note" section you will enter the delivery data according to your delivery note. If your "Receiver" is not satisfied with what you have delivered, you should not change the "Delivery Note", you should change the "Receivers Note" (see section Receivers Note). For example: You have sent 10 units but your Receiver says you have only received 8 units, solution: In the "Units" field of the "Delivery Note" you should enter 10 units and in the Receivers Note 8 units.
-
In the case of an "Incoming Lot" you are the "Receiver", so in the "Delivery Note" you must enter the delivery information as stated in the delivery note of your "Supplier". If you are not satisfied with what you have received, you must enter the non-conformities in the "Receivers Note" (see section Receivers Note). For example: You have received 8 units but your "Supplier" says you have sent 10 units, solution: In the Units field of the Delivery Note you must enter 10 units and in the Receivers Note 8 units.
-
Go to the "Delivery Note" tab of a lot.
-
Edit the Delivery Note fields
- Number: This is the identification number of the delivery note.
- Date: This is the date of dispatch according to the supplier.
- Units: The total number of units shipped according to the supplier.
- Weight: The total weight of the units according to the supplier.
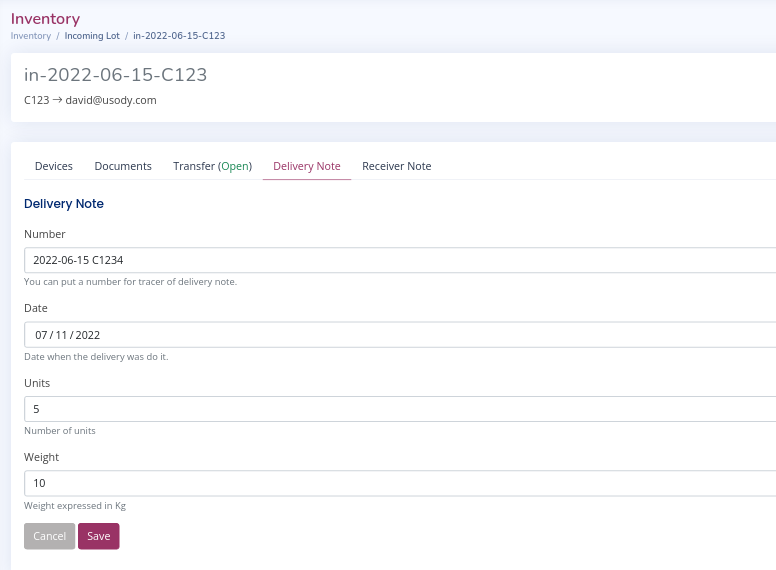
Example: This is an Incoming Lot, so you are the Receiver. The fields will have the values according to your Supplier. In the example the Supplier says he has sent 5 units.
Setup the Receivers Note
-
To set the Receivers Note the status of the transfer must be "Open". See Reopen an in/out lot
-
In the case of an "Incoming Lot" you are the "Receiver" so in "Receivers Note" you must enter the receiving information as you know it.
-
In case of an "Outgoing Lot" you are the "Supplier", so in the "Receivers Note" section you enter the receiving data according to your "Receiver". If your "Receiver" is not satisfied with what you have delivered, you should not change the "Delivery Note", you should change the "Receivers Note". For example: You have sent 10 units but your "Receiver" says that you have only received 8 units, solution: In the "Units" field of the "Receivers Note" you must enter 8 units and in the "Delivery Note" 10 units.
-
In the case of an incoming lot or incoming transfer you are the "Receiver", so in the "Receivers Note" you will enter the receiving information according to you. If you wish to enter any discrepancies or non-conformities, these must be entered in the Receivers Note. For example: You have received 8 units but the supplier says he has sent you 10 units, solution: Enter 10 units in the Units field of the Delivery Note and 8 units in the Receivers Note.
-
In case of an "Outgoing Lot" you are the "Supplier", so in the "Delivery Note" you must enter the shipping information according to your "Receiver". In case your Receiver notifies you of a discrepancy or non-conformity, this must be reflected in the Receivers Note. For example: You have sent 10 units but your Receiver says you have only received 8 units, solution: In the Units field of the Delivery Note you should enter 10 units and in the Receivers Note 8 units.
-
Go to the "Receivers Note" tab of a lot.
-
Edit the fields of the Receivers Note
- Number: This is the identification number of the receiving delivery note.
- Date: This is the date of reception according to the receiver.
- Units: The total number of units shipped according to the receiver.
- Weight: The total weight of the units according to the receiver.
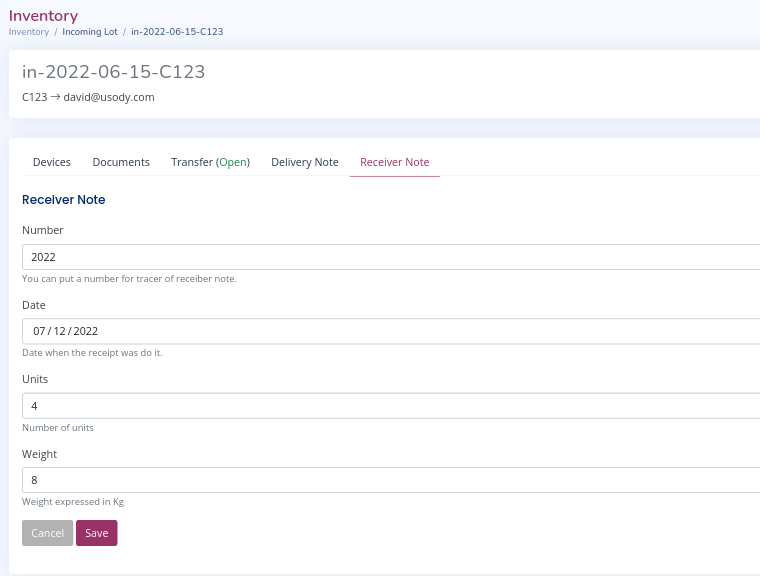
Example: This is an Incoming Lot so you are the Receiver. The fields will have the values according to you. In the example, you say you have received 4 units although the Supplier said he sent 5 (see above).
Close an incoming or outgoing lot
-
Go to the "Transfer(Open)" tab of a lot.
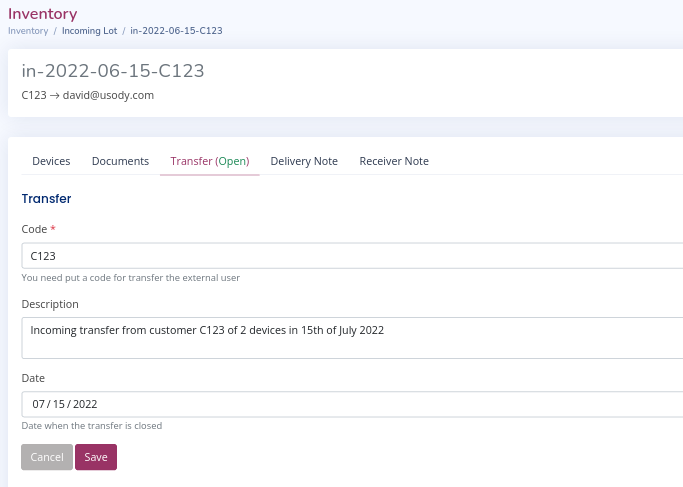
-
Edit the "Date" field
-
Click on "Save".
The result is that the Transfer is in status (Closed)
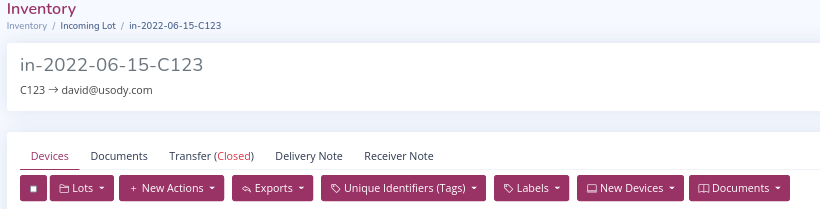
Reopen an incoming or outgoing lot
-
Reopen a transfer allows you to add/remove devices or modify the transfer data, the Delivery note and the Receivers Note.
-
Go to the "Transfer(Closed)" tab of a lot.
-
Click on the cross in the "Date" field
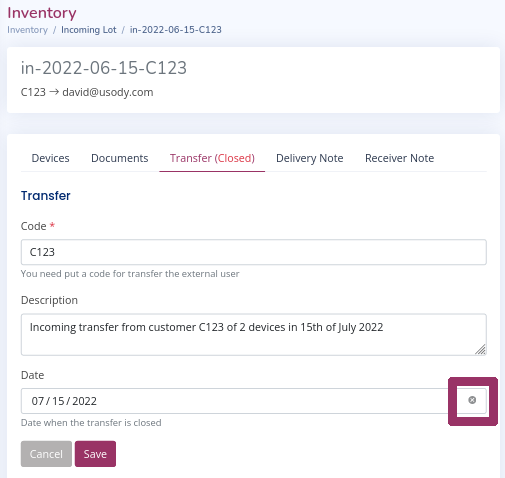
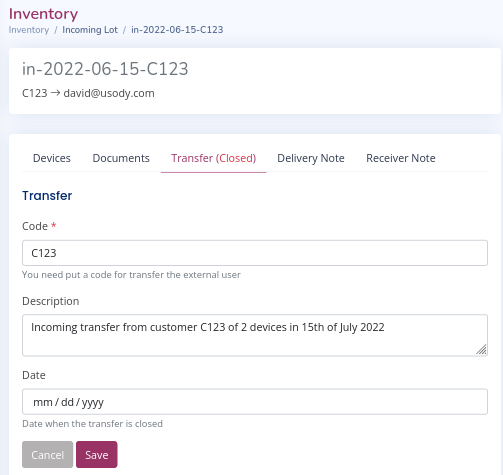
-
Click on "Save".
The result is that the Transfer is in state (Open)
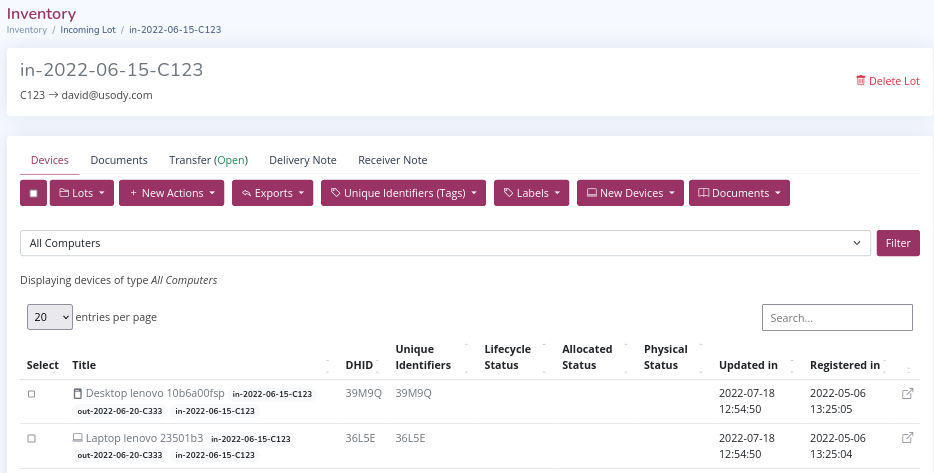
Delete incoming or outgoing lot
-
To delete an Incoming or Outgoing Lot the transfer must be in Open status. See Reopen an in/out lot
-
In the case of deleting an Incoming or Outgoing Lot, the devices it contains are not being deleted.
-
Go to the lot page
-
Click on the "Delete Lot" button
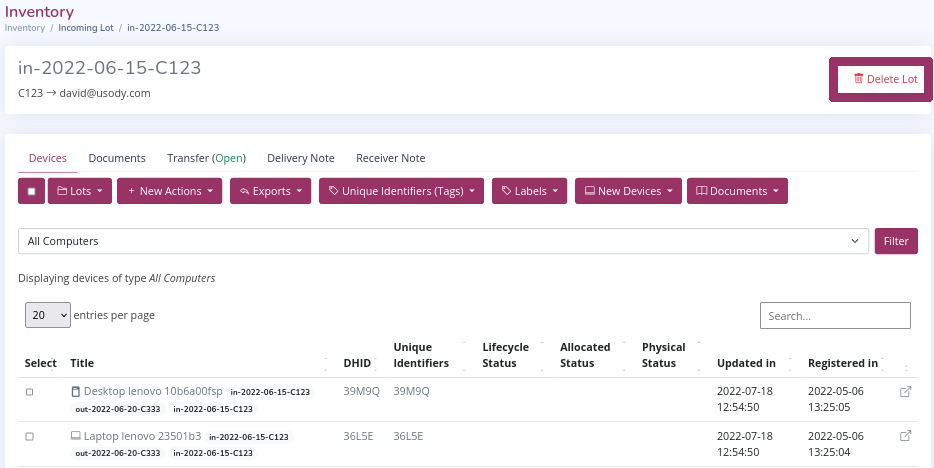
-
click the button "Delete it!"
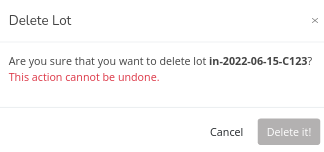
Export Devices Lots Spreadsheets
-
This report is at device level and its Incoming, Outgoing and Temporary Lots are shown.
-
The usefulness of this report is to be able to know:
- The origin of the devices (Incoming)
- The destination of the devices (Outgoing)
- The devices that are still in your possession (Temporary).
Steps to be performed:
-
Select a set of devices
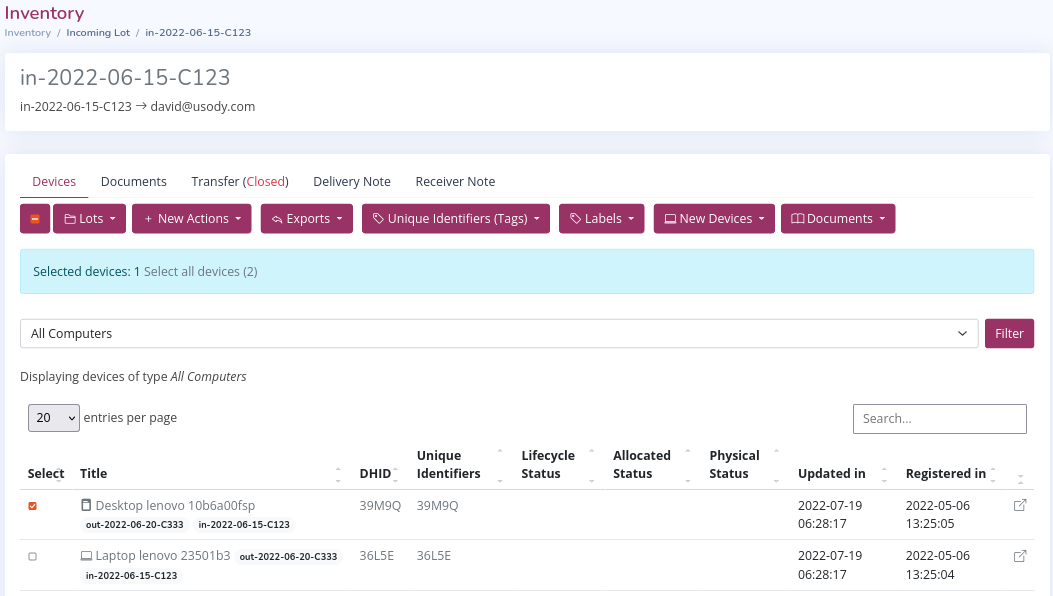
Example: We have selected device 39M9Q from the input lot "in-2022-06-15-C123".
-
Click the button Exports -> "Devices Lots Spreadsheets". A .CSV file is downloaded
-
Open the downloaded .CSV file

Example: Device 39M9Q consists of an Incoming and Outgoing Lot. The Incoming Lot is closed (has a transfer date) and the Outgoing Lot is still open.
Export Lots
-
This report is at lot level and shows all the Incoming, Outgoing and Temporary Lots in your system.
-
The usefulness of this report is to be able to know:
- Have a view of all Incoming and Outgoing Lots in your system
- Identify the status (open/close) of the transfers
- Devices still in your possession (Temporary)
-
Click on Reports -> Lots Spreadsheet. A .CSV file is downloaded
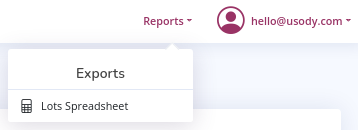
-
Open the downloaded .CSV file