Gestor de reutilización
Descripción
El sistema permite a un gestor de reutilización realizar la gestión de los lotes que recibe de sus proveedores de dispositivos usados. El gestor deriva a los ITADs las recogidas a realizar y los ITADs registran en el sistema los dispositivos que recogen de los proveedores del gestor. El gestor puede reportar a sus proveedores que dispositivos han sido reutilizados y cuales reciclados, además de la documentación de cumplimiento como los albaranes e informes de saneamiento de datos. Mediante el Usody USB o el Usody PXE los ITADs pueden realizar de manera automática el proceso de saneamiento de datos y la creación de un Passaporte Digital.
Participantes
- Manager: Un gestor de reutilización
- ITAD: Una entitat de IT Asset Disposition
- Supplier: Un proveedor de dispositivos
Procesos
A continuación presentamos el diagrama de secuencia de los procesos y como realizarlos mediante Usody.
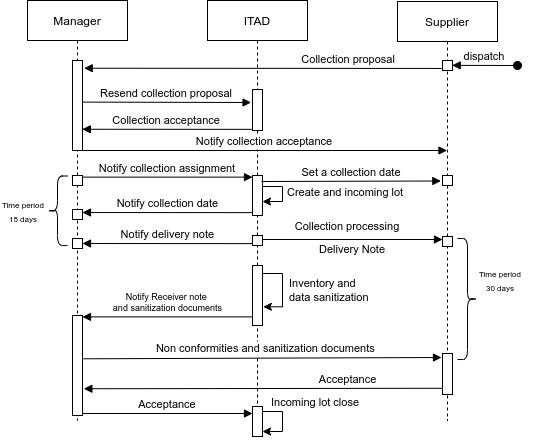
Propuesta de recogida
El "Supplier" solicita al "Manager" una recogida de equipamiento IT. El "Supplier" incluye un albarán y las condiciones de la recogida. Este proceso lo inicia el "Supplier" por email / teléfono
Reenviar propuesta de recogida
El "Manager" reenvia al ITAD(s) la propuesta de recogida. Incluye un documento de tipo albaran y las condiciones de la recogida.
Aceptación de la recogida
El ITAD en base al albarán y las condiciones acepta o no la propuesta de recogida.
Notificar la aceptación de la recogida
En caso de aceptación el "Manager" confirma al "Supplier" la recogida.
Notificar el inicio de la recogida
El "Manager" notifica por mail al ITAD que puede iniciar la recogida. Adjunta en el mail el documento albarán y las condiciones de la recogida.
Fijar una fecha de recogida
El ITAD contacta al "Supplier" para fijar una fecha de recogida. Puede haber casos en que esta fecha haya sido prefijada en las condiciones de la recogida.
Crear un lote de entrada
Para hacer una mejor gestión de las recogidas el ITAD crea un lote de entrada en Usody.
-
Crear lote de entrada
Ver el tutorial crear un lote de entrada
- En "Lot Name" introducir un texto que mencione el anterior propietario y una fecha. Ej: AYBCN - 2023-04-20
- En "Code" introducir el número de albarán correspondiente a esa recepción. El número de albarán se encuentra en el documento albaran.
-
Añadir información de la recepción. Pestaña "Delivery Note". En esta pestaña el ITAD introduce la información del envío que teóricamente va a recibir. Es la información del albarán antes de ser contrastada.
Ver el tutorial añadir información del envio
- En Delivery Note -> Number introducir el número de albarán correspondiente a esa recepción
- En Delivery Note -> Date introducir la fecha de recogida prevista
- En Delivery Note -> Units introducir el total de items (corresponde al número de filas del fichero de albarán)
- En Delivery Note -> Weight introducir el peso total (este dato puede introducirse más adelante y no es obligatorio)
- En Documents, añadir el fichero albarán.
- En Customer Details, añadir la información del Supplier. Estos datos se usaran para generar el certificado de saneamiento de datos, de reutilización y de reciclaje.
Notificar la fecha de recogida
El ITAD notifica via mail al "Manager" la fecha prevista de recogida y la dirección url del lote de entrada creado.
La dirección url del lote se obtiene ubicandose en el lote de entrada y copiando la url del navegador. Por ejemplo: https://app.usody.com/inventory/lot/6b4bc6ae-aa34-45fd-8046-b0cd2aa4c18f/device/
Realizar la recogida
El ITAD hace la recogida de equipos de IT en el "Supplier". A no ser que se haya realizado digitalmente, el "Supplier" puede hacer firmar un documento de albarán de recogida. El ITAD debe enviar este documento escaneado al "Manager". Opcionalmente al envio por mail el ITAD puede añadir en el lote de entrada este documento firmado.
Inventariado y saneamiento de los datos
En este diagrama de procesos puede encontrar los diferentes casos y procesos:
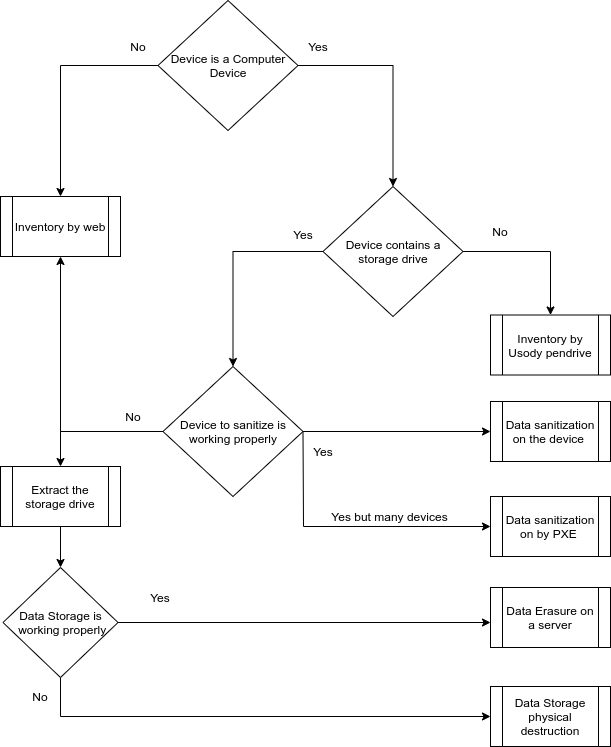
El equipo NO es un equipo de computación
Si el equipo NO es un equipo de computación, por ejemplo un monitor, impresora, etc... entonces realizaremos un inventario de Placeholder por fichero de importación o un inventario por formulario web. Recomendamos el inventario por importación de fichero para evitar tener que introducir uno a uno el "Supplier id" (El identificador del equipo en el Proveedor).
El equipo SI es un equipo de computación
Si el equipo SI es un equipo de computación tendremos dos casos:
- Si el equipo NO contiene un disco duro realizaremos un inventario por USB
- Si el equipo SI contiene un disco duro, tenemos dos casos:
- Si el equipo NO funciona realizaremos una extracción manual del disco para realizar un saneamiento del disco. Recuerde que en este caso debe hacer un inventario del dispositivo por formulario web
- Si el equipo SI funciona realizaremos un borrado de datos via el USB Usody. En el caso de tener muchos dispositivos pueden realizar un borrado masivo por PXE
Inventariar via el USB de Usody
En caso de no tener un USB de Usody ya configurado siga los siguientes pasos:
- Hacer un setup del USB de Usody,eligiendo la imagen ISO más reciente del Usody Hardware Metadata
- Para todo dispositivo a inventariar arrancar el equipo con el USB de Usody, seguir tutorial de inventariado por USB de Usody
Borrar los datos via el USB de Usody
En caso de NO tener un USB de Usody ya configurado siga los siguientes pasos:
- Hacer un setup del Usody USB, eligiendo la imagen ISO más reciente del Usody Data Erasure
- Para todo dispositivo al que se deba borrar los datos, seguir tutorial de borrado de datos por USB de Usody
Saneamiento del disco duro
En este caso tenemos un disco duro que debemos sanear, hay dos opciones:
-
Si el disco duro SI funciona podremos hacer un borrado del disco en servidor. Si ya tiene un servidor de borrado configurado debería conectar el disco al servidor y ejecturar el borrado. En caso que no lo tenga contacte con el servicio de Usody para que le ayude a realizar esta configuración
-
Si el disco duro NO funciona deberemos realizar una destrucción física del disco. Debe añadir un documento en el lote con fotografias de la destrucción del disco y que se visualize el número de serie del mismo. El nombre del fichero debe contener el número de serie del disco duro.