Troubleshooting
El Snapshot no se sube al inventario
En la linea de comandos del Usody pendrive debería mostrarse la siguiente información:
------------[ STEP 1: Starting HW METADATA] ---------
[VERSION] 2022.12.2-beta
[SETTINGS] No Settings Version (NaN)
[SID] 15396
_____________(STEP 1: Generating Snapshot)____________
[INFO] LSHW successfully completed.
[INFO] DMIDECODE successfully completed.
[INFO] LSPCI successfully completed.
[INFO] HWINFO successfully completed.
[INFO] SMART on sda successfully completed.
[INFO] SMART on sdb successfully completed.
[INFO] Snapshot generated properly.
_____________(STEP 2: Saving Snapshot)____________
[INFO] Snapshot successfully saved on /mnt/snapshots/
[SNAPSHOT] 2023-01-04_15h58m33s_15396_snapshot.json
_____________(STEP 3: Uploading Snapshot)____________
[WARNING] No Internet. [Errno 101] Network is unreachable
[WARNING] We could not auto-upload the device.
[WARNING] Settings URL or TOKEN are empty.
[WARNING] You can manually upload the snapshot.
------------[ HW METADATA FINISHED] ---------
[INFO] ========== ( SUMMARY ) =============
[VERSION] 2022.12.2-beta
[SETTINGS] No Settings Version (NaN)
[SID] 15396
[SNAPSHOT] 2023-01-04_15h58m33s_15396_snapshot.json
[INFO] Finished properly. You can press the power button to turn off.
El [STEP 3] ha lanzado un warning, esto puede ser por dos motivos.
-
El PC NO tenga conectado un cable ethernet con acceso a internet, para solucionarlo connecte un cable Ethernet con acceso a internet y vuelva a realizar el proceso de Inventariado por Software.
-
No se ha añadido el fichero settings.ini en el pendrive, para solucionarlo vea apartado Step 3 - Add the settings file into the pendrive
Configurar la BIOS para arrancar por USB
En el dispositivo a inventariar compruebe dentro de la configuración de la BIOS si la primera opción de arranque es el pendrive USB.
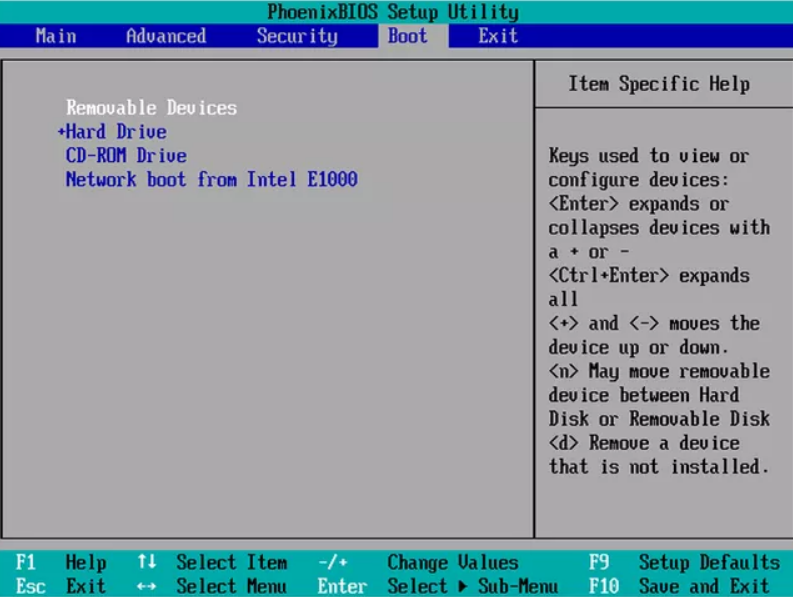
Para acceder a la configuración de la BIOS tiene que pulsar la tecla de acceso directo designada por el PC al arrancarlo para registrarlo. Lista de teclas de acceso: DEL y F2 son las teclas de acceso rápido más populares en los PC. Acer: F2 o DEL, ASUS: F2 para todos los PCs, F2 o DEL para las placas base, Dell: F2 o F12, HP: ESC o F10, Lenovo: F2 o Fn + F2, Lenovo (ordenadores de sobremesa): F1, Lenovo (ThinkPads): Enter + F1, MSI: DEL para placas base y PCs, Tabletas Microsoft Surface: Mantener pulsado el botón de subir el volumen, PC de origen: F2, Samsung: F2, Sony: F1, F2 o F3, Toshiba: F2
Cómo acceder al Snapshot de mi pendrive
En Windows la carpeta se encuentra en el pendrive, acceda a la carpeta 'wb_snapshots' para ver el listado de ficheros "Snapshot"(s) generados
En Linux no va a poder acceder directamente a los ficheros "Snapshot"(s), antes deberá montar la partición, siga los siguientes pasos:
-
Introduzca el siguiente commando por linea de comandos para identificar la partición "Hidden FAT16 < 32M"
sudo fdisk -lEl resultado de la ejecución del comando es el siguiente:
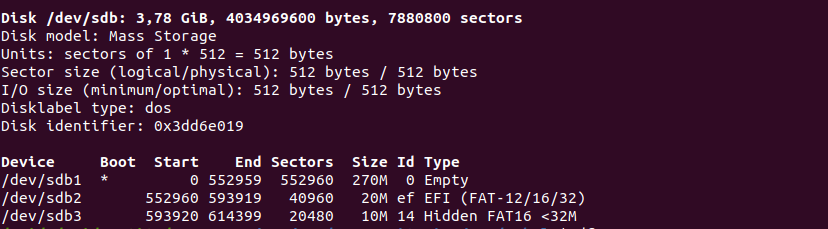
Nota: En nuestro caso es la /dev/sdb3
-
Monte la partición
sudo mount /dev/sdb3 /mnt -
Copie el snapshot generado desde la partición del pendrive a una carpeta de su equipo
sudo cp /mnt/snapshots/2022-07-21_14h05m17s_Y7JLZ_snapshot.json /home/$USER/Downloads/Nota: para ver los snapshots creados ejecute el comando
ls -l /mnt/snapshots/
El pendrive no arranca
Asumiendo que el paso de Configuring pendrive in the BIOS se ha realizado correctamente, debe asegurar que la opción de "legacy boot" está activada en la bios. A continuación le mostramos unas pantallas para validar que esté activa. Actualmente Usody no ofrece soporte al boot por UEFI
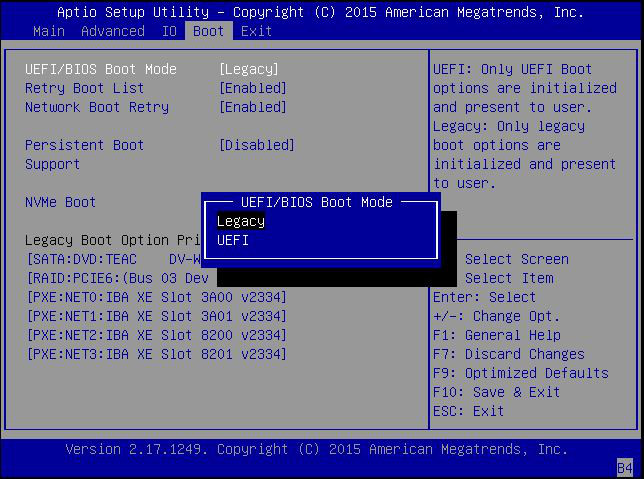
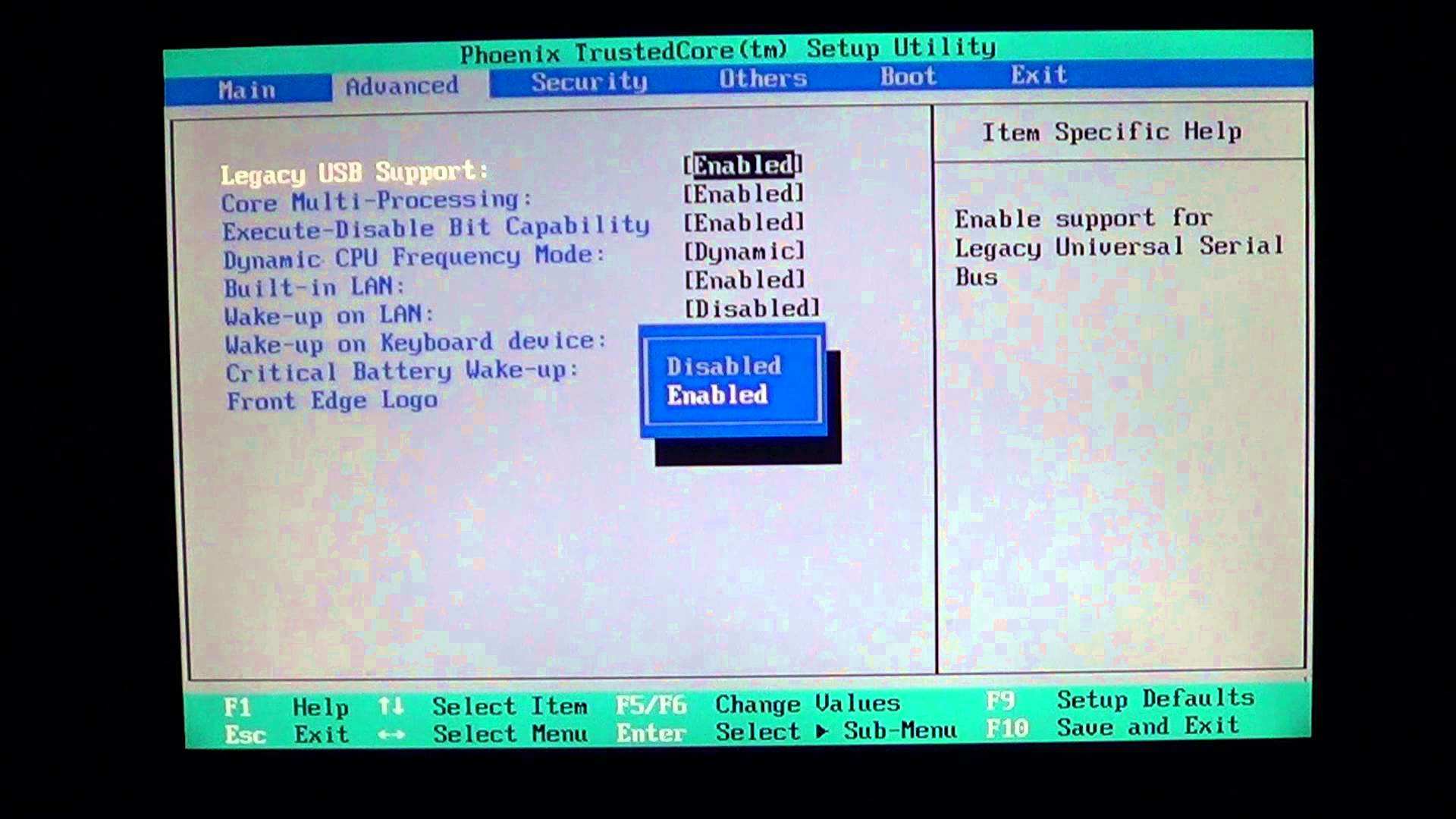
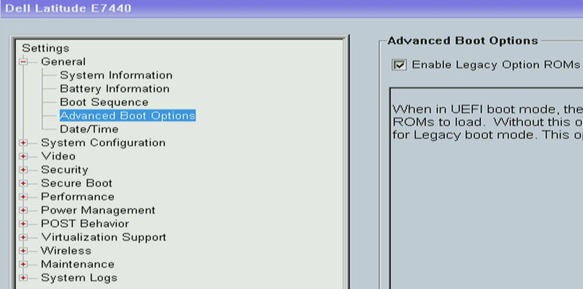
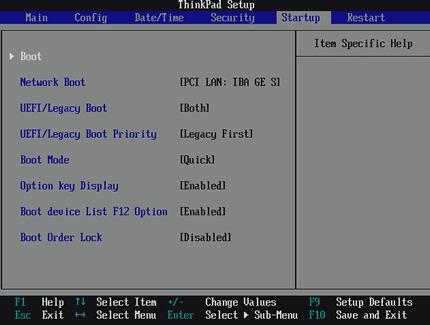
Acrobat Reader no puede abrir la etiqueta PDF
Acrobat Reader no puede abrir los pdfs generados por Usody y genera un error como el siguiente:
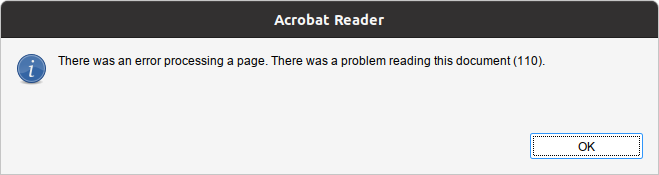
La solución para poder imprimir desde Acrobat Reader es guardarlos en PDF desde el navegador web.
A continuación le explicamos como restaurar los documentos PDF ya creados.
-
Abrir el navegador Firefox o Chrome
-
Navegar hasta el documento local en PDF
-
Clic en opción imprimir
-
Clic en “Guardar como PDF”
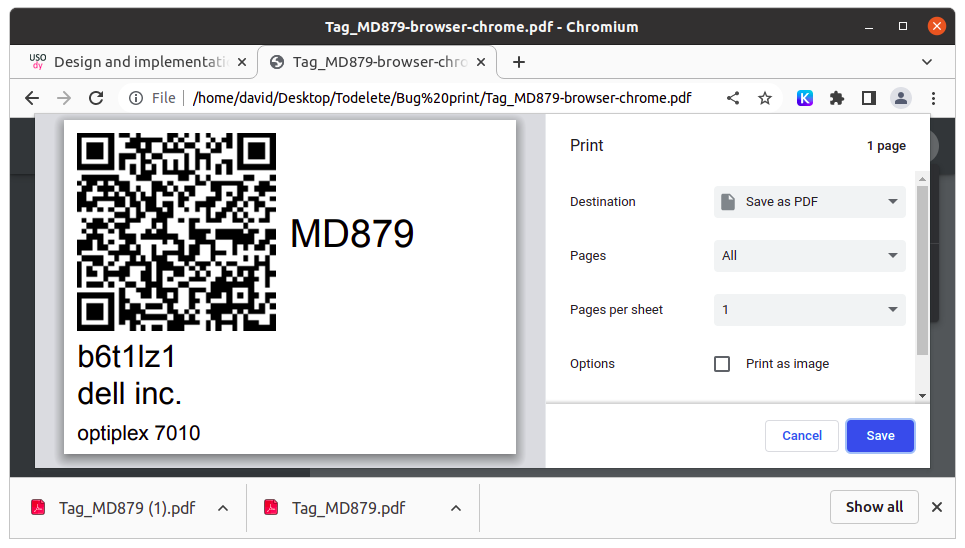
El PDF resultante ya se podrá imprimir desde Acrobat Reader
