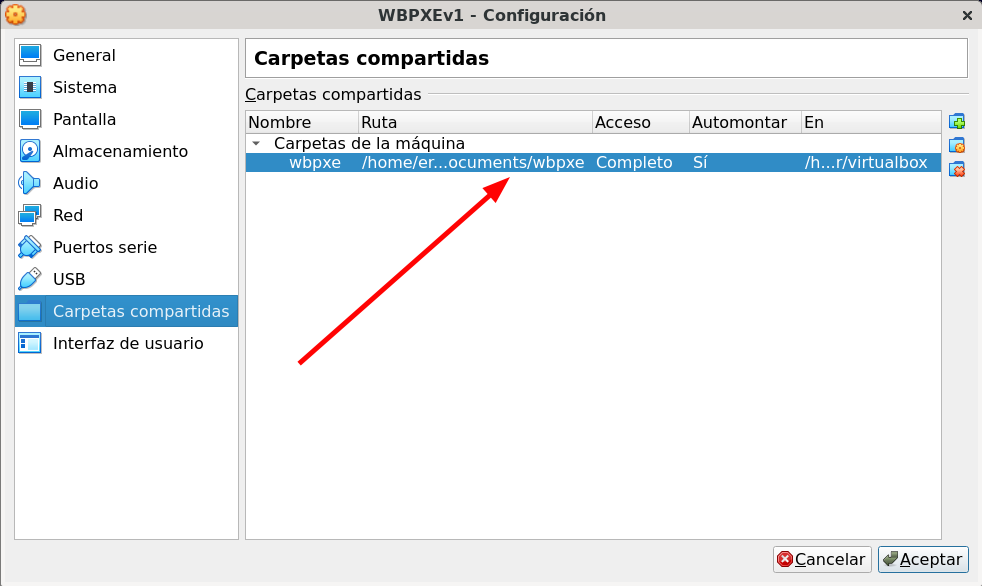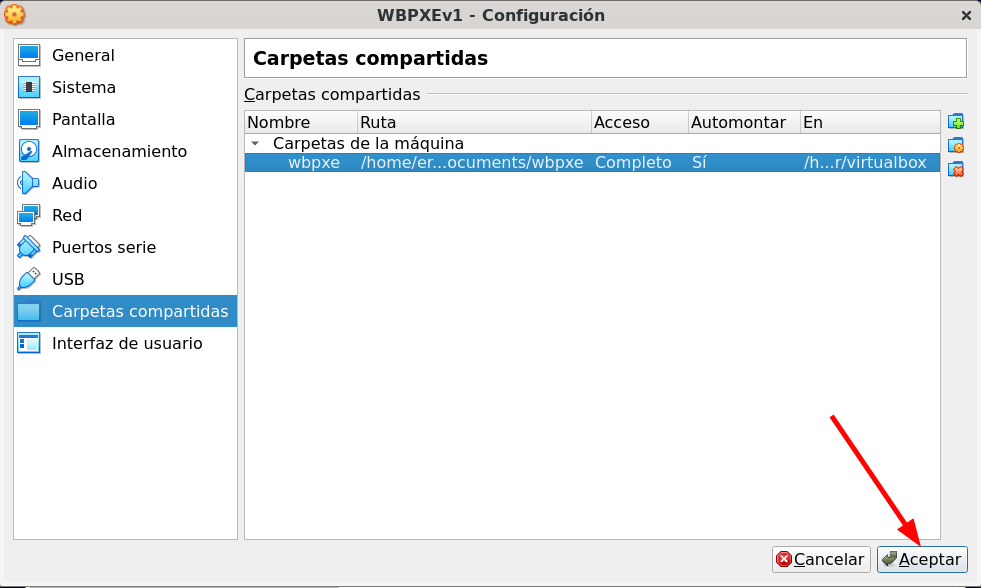Preparar servidor PXE con Virtualbox (OVA)
Introducción
En esta guia se explica como descargar, instalar y ejecutar la herramienta Workbench PXE. Esta herramienta permite ejecutar el Workbench a través del protocolo PXE, haciendo posible la ejecución en paralelo sobre varios ordenadores simultáneamente.
Requerimientos
A continuación un listado de los requerimientos necesario para poder instalar e usar la herramienta Workbench PXE:
- Un PC (servidor) con la última versión de VirtualBox instalada, con un mínimo de 2Gb de RAM libre y 8 Gb de espacio de disco. Guía de instalación VirtualBox
- Un PC (cliente) que queramos registrar, borrar los datos o realizar tests para saber el estado del equipo.
- Tanto el PC servidor como el PC cliente debe tener al menos una conexión por cable Ethernet (conector RJ45).
- Infraestructura LAN, principalmente un Switch y varios cables Ethernet como PC clientes queramos registrar en paralelo.
Paso 1 - Como preparar ordenador para usar como servidor Workbench PXE
- Descarga el archivo OVA y guardar en el ordenador que vamos a usar como servidor. A continuación el enlace a la ultima imagen OVA publicada.
WorkbenchPXE (click para descargar): Imagen generada usando VirtualBox versión 6.1.6, con el Workbench versión 12.1.1b.
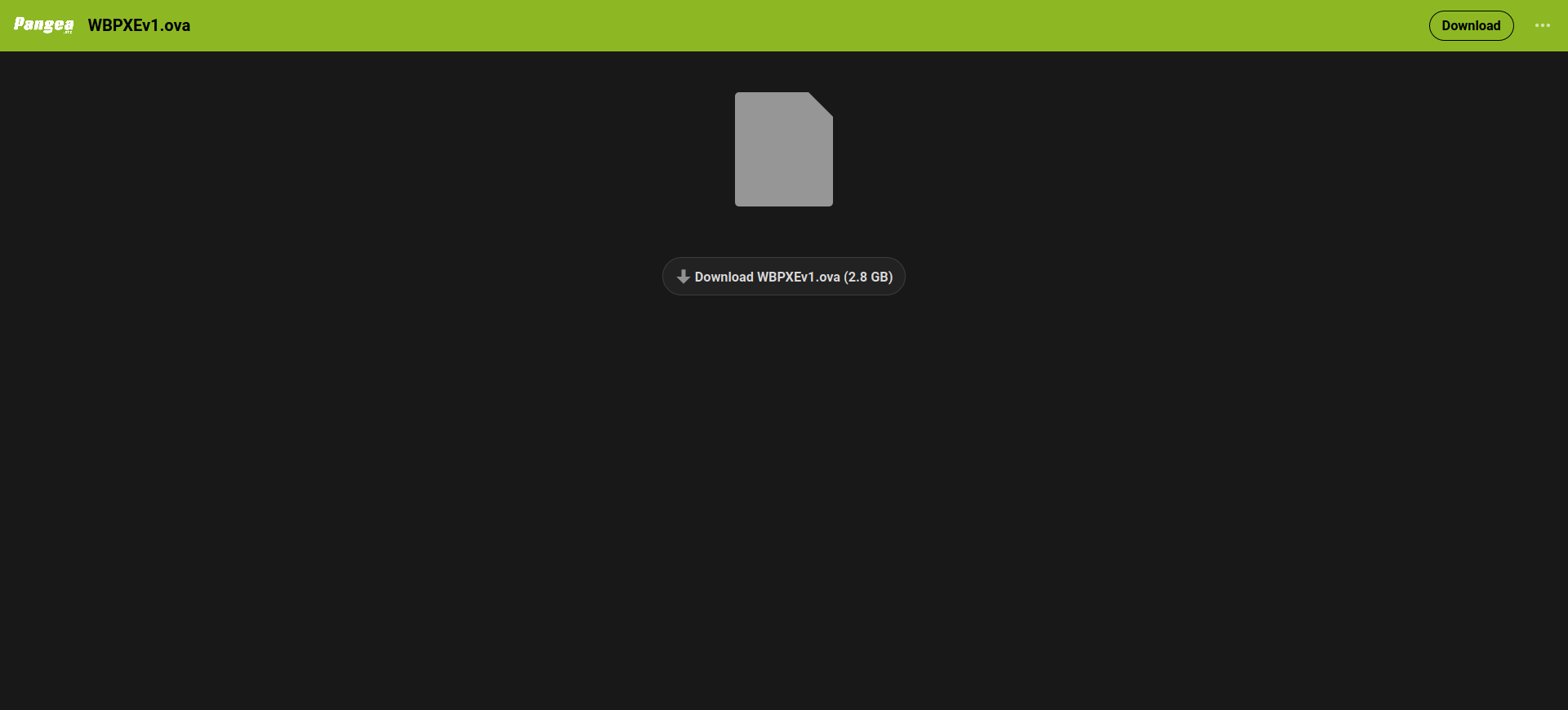
-
Importar imagen OVA dentro del programa VirtualBox. Archivo -> Importar aplicación y seleccionar el archivo OVA descargado previamente en el paso anterior.
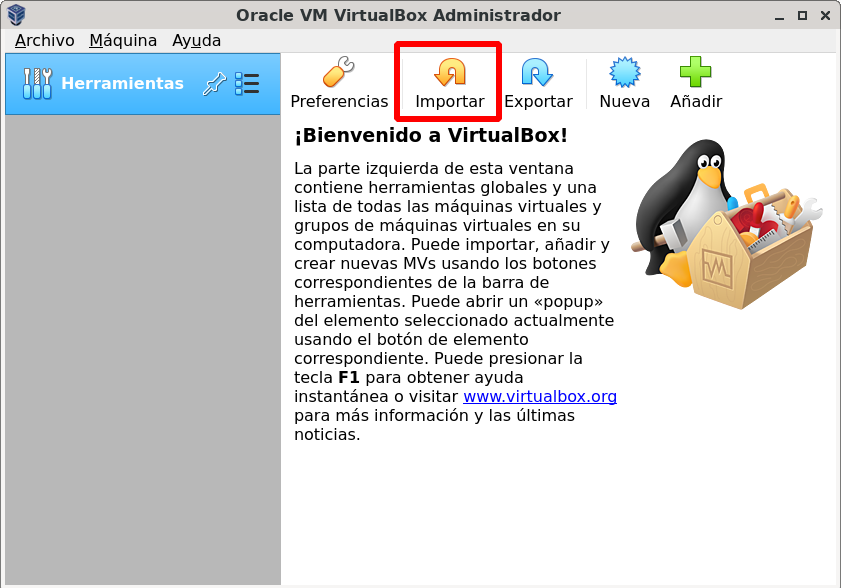
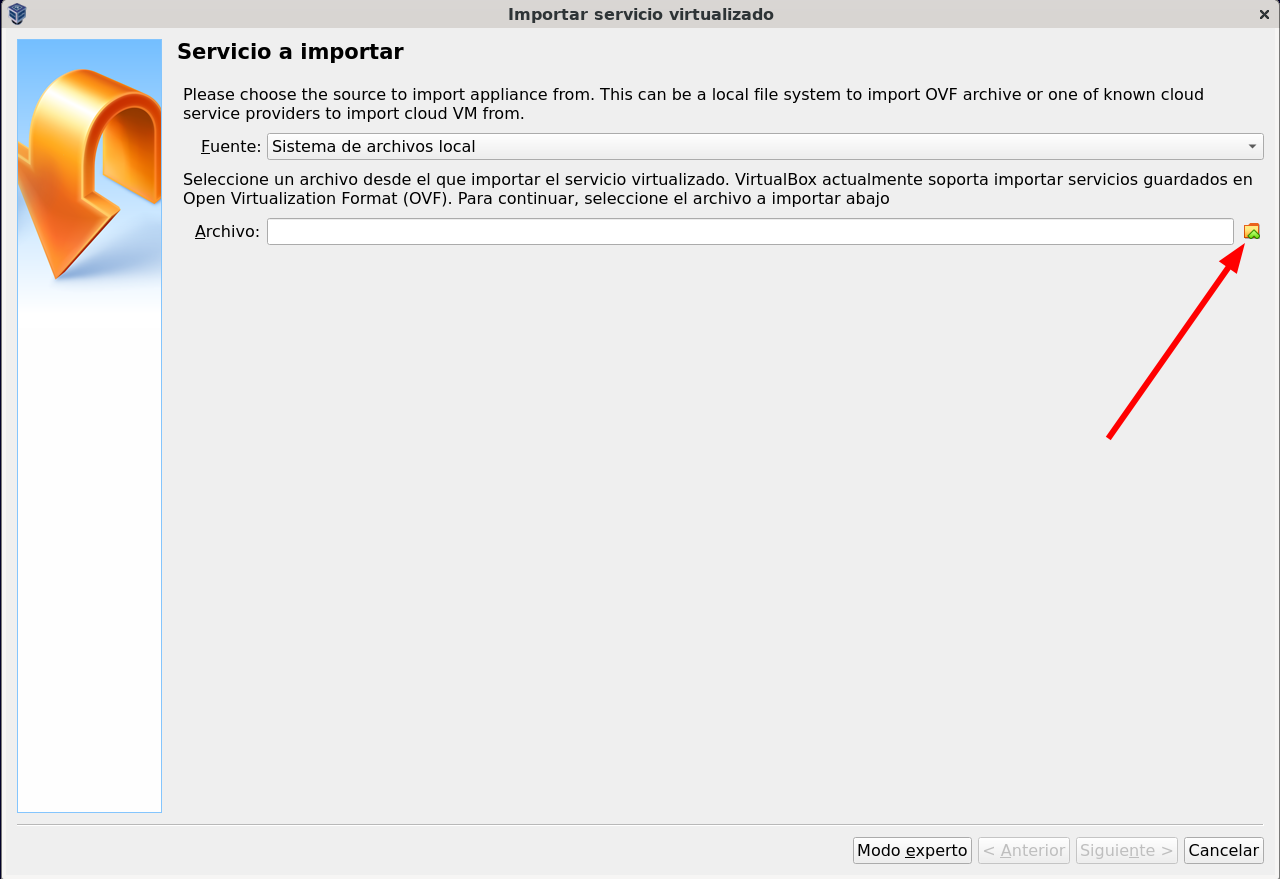
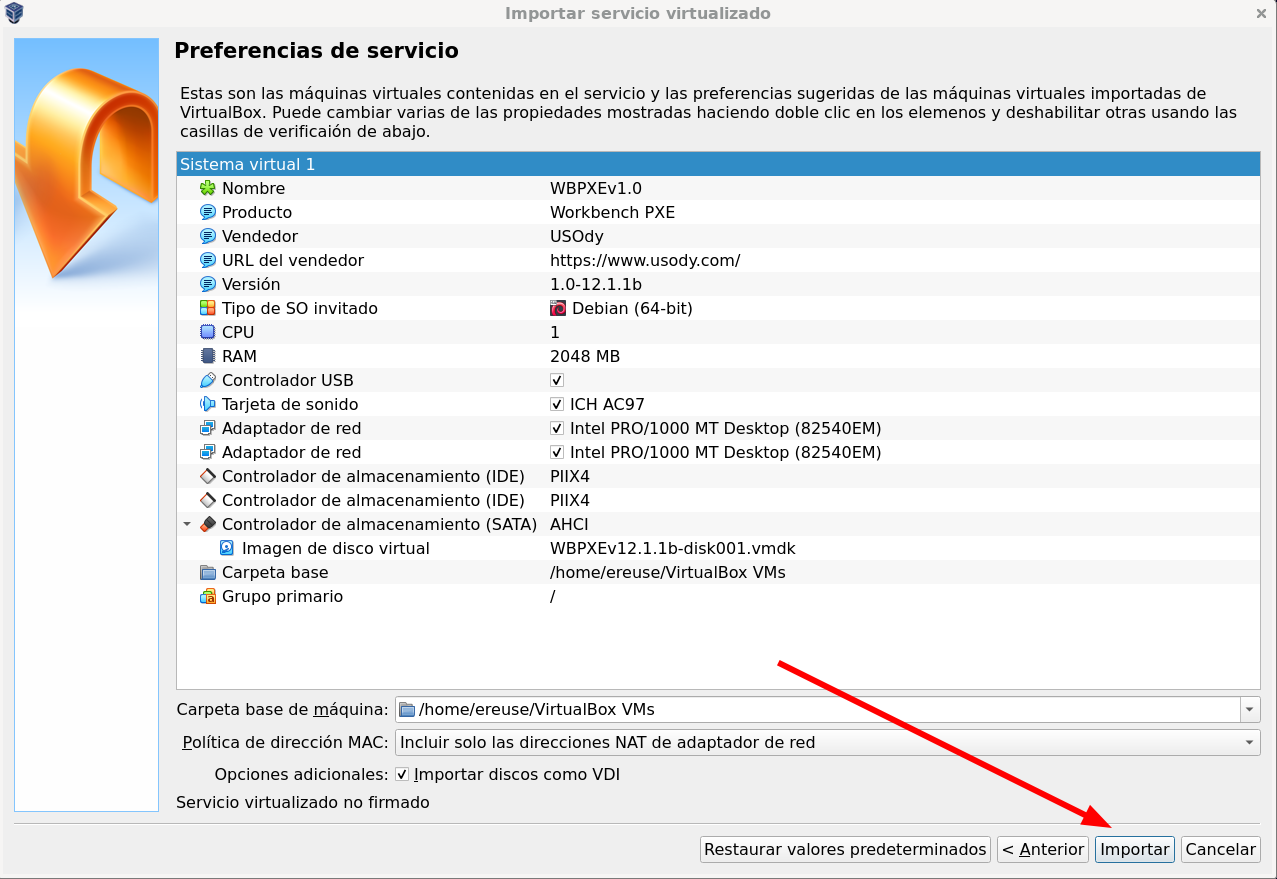
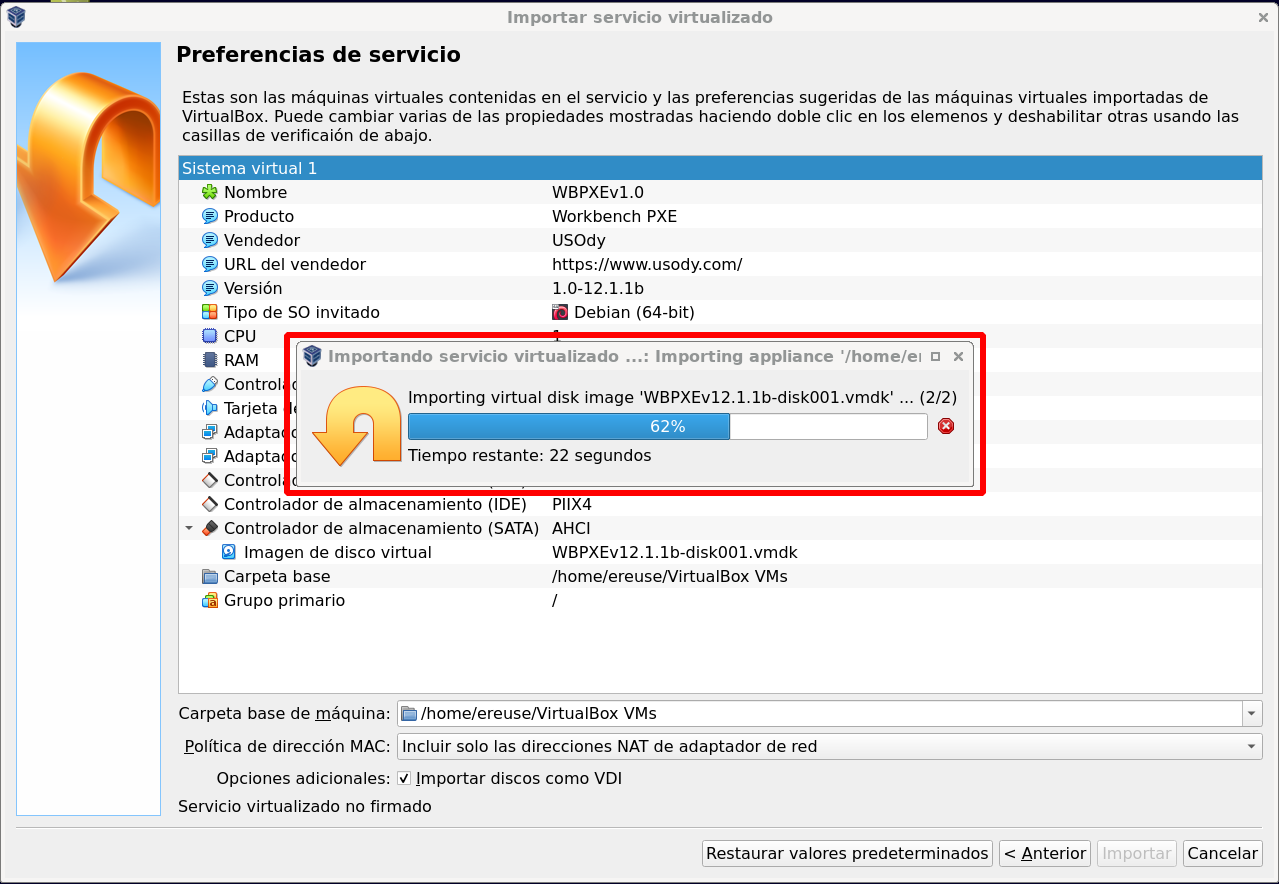
-
Una vez finalizado la importación de la imagen OVA, nos aparecerá una nueva máquina virtual dentro del VirtualBox.
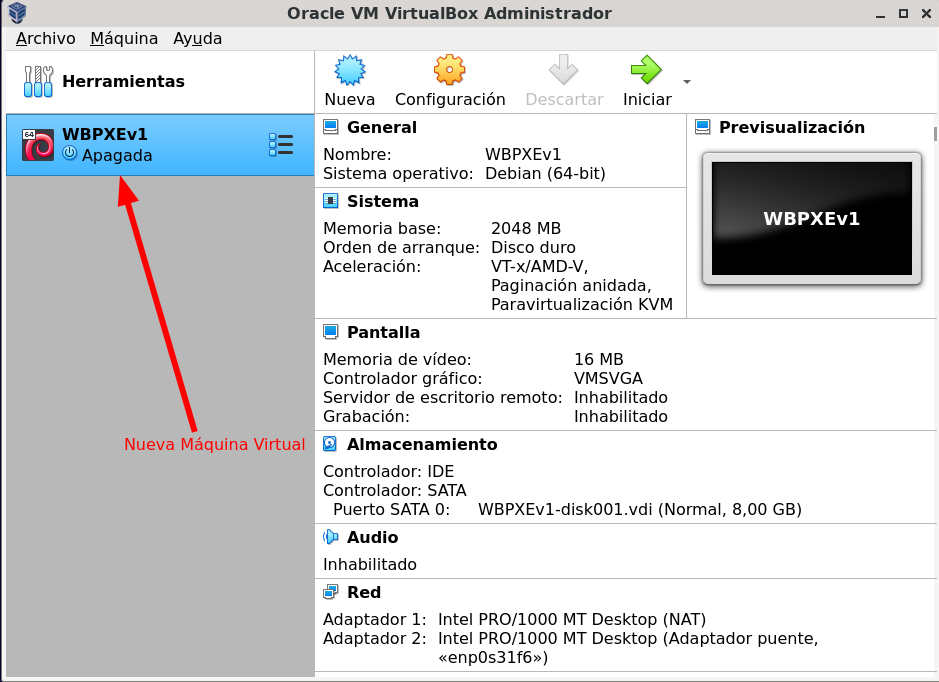
Paso 2 - Como configurar imagen OVA Workbench PXE en VirtualBox
-
Entrar en la configuración de la maquina virtual (Workbench PXE) importada en el paso anterior. Seleccionar maquina virtual y el icono de Configuración.
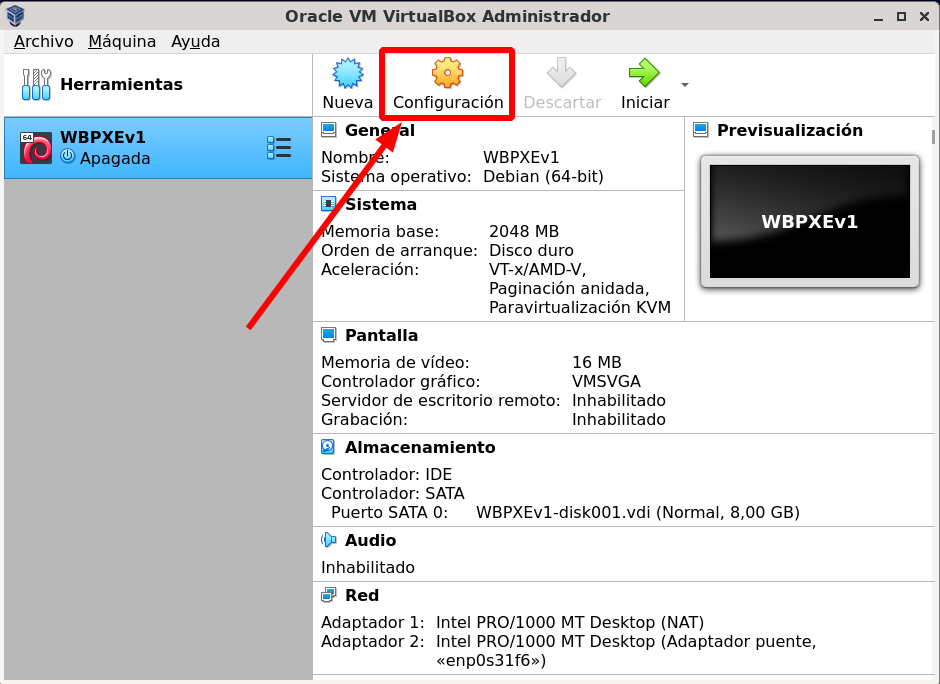
-
Para el correcto funcionamiento del WB PXE, se tiene que comprobar que la configuración de red en VirtualBox corresponde con vuestra configuración de red particular.
En caso de solo tener una interfaz física de red. Que es el mínimo para poder arrancar el Workbench por red local vía PXE, tiene que estar activado el adaptador de red 2 en modo ‘Adaptador puente’ y con la interfaz de red donde vamos a conectar los PC clientes en los que queremos ejecutar el Workbench.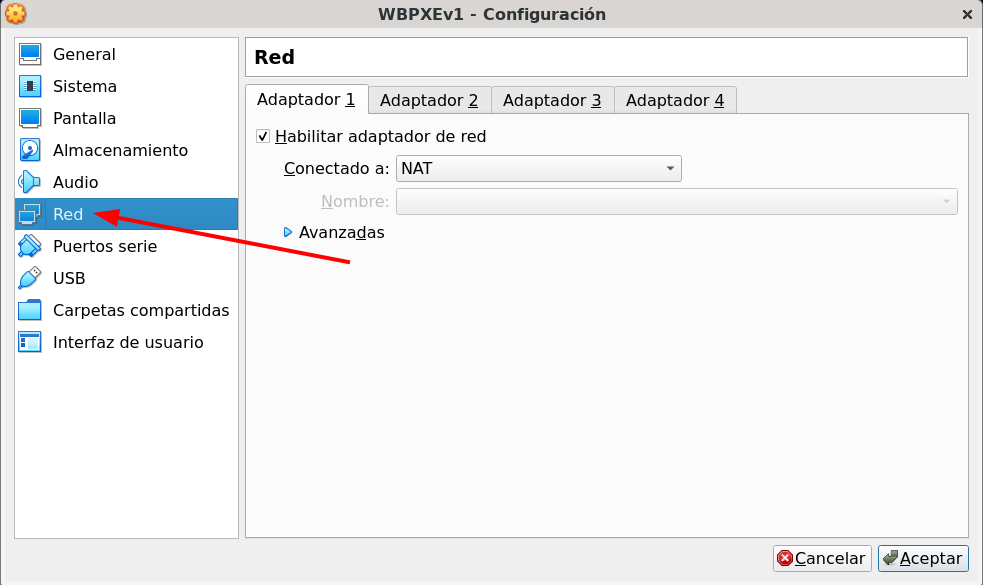
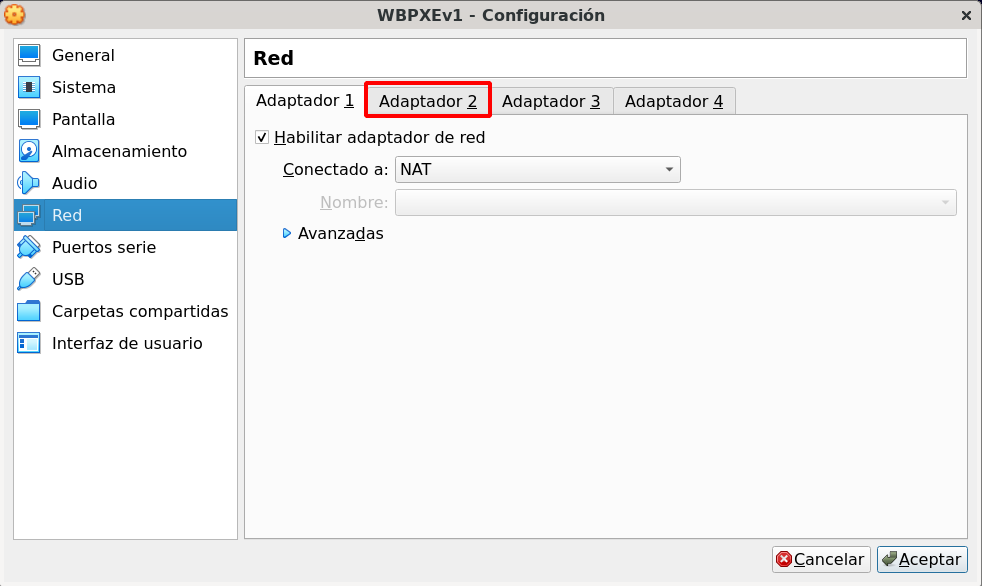
-
Seleccionar la interfaz correspondiente dentro del desplegable de Nombre.
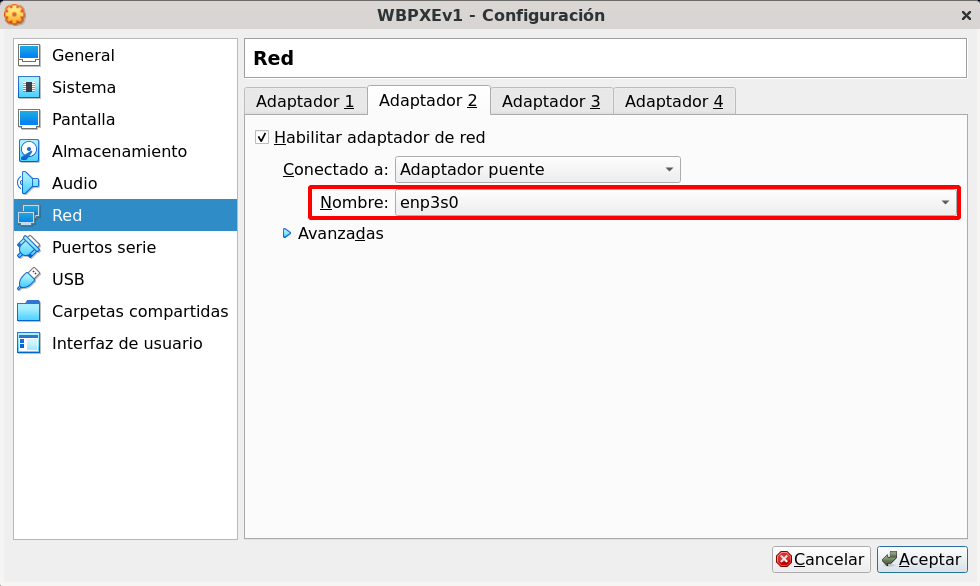
-
En caso de querer subir la información directamente al inventario web (Devicehub) el adaptador de red 1 tendría que tener una interfaz de red que tenga conexión a Internet.
-
En caso de no tener dicha interfaz, tendríamos que desconectar el adaptador de red 1. Deshabilitando el checkbox ‘Habilitar adaptador de red’.
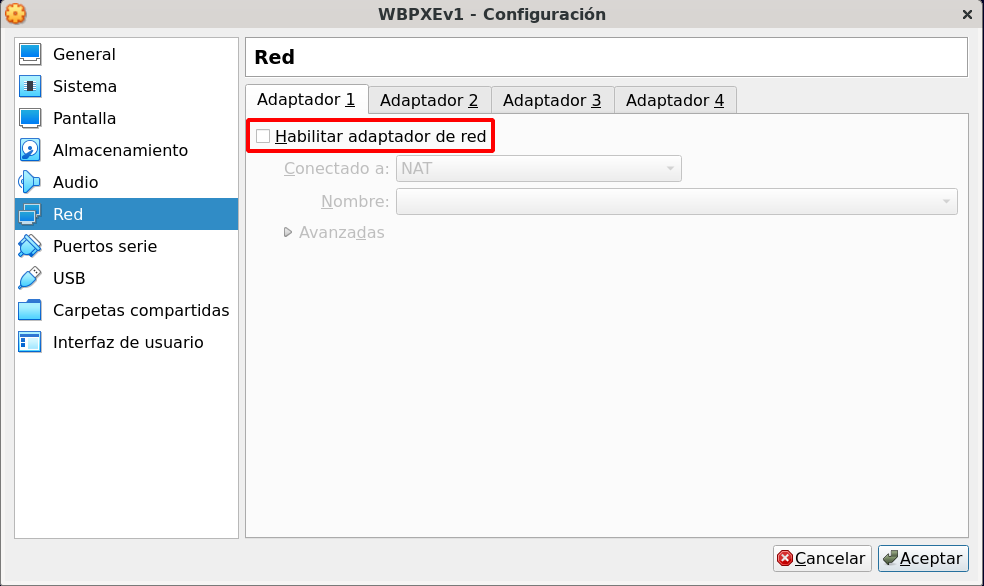
-
En caso de si tener una segunda interfaz con salida a Internet, tendríamos que dejar como ya viene por defecto el adaptador de red 1, habilitado en modo NAT.
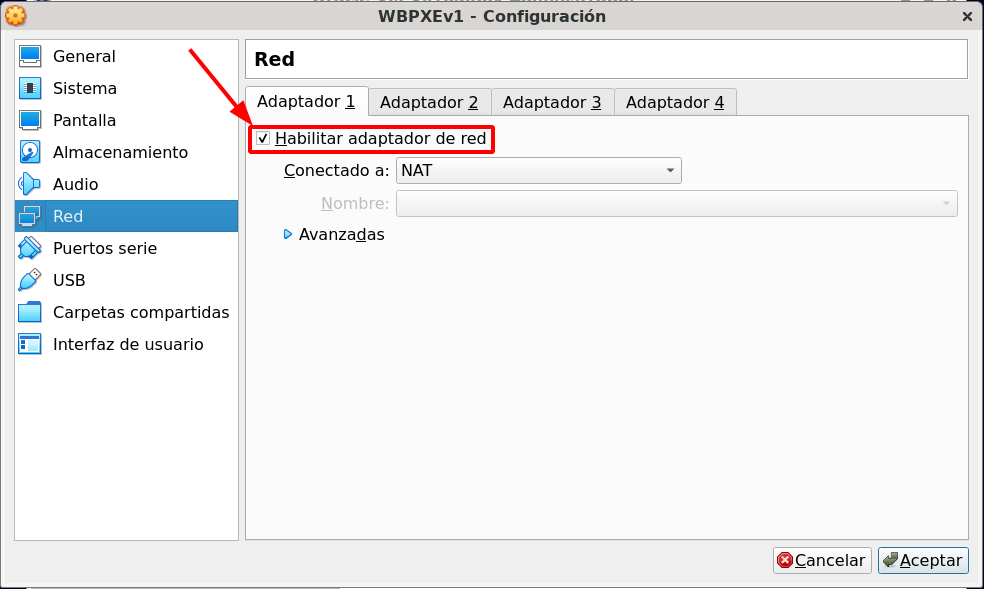
Paso 3 - Como usar la máquina virtual servidor Workbench PXE
A continuación vamos a explicar el funcionamiento básico del servidor Workbench PXE.
-
Arrancamos la maquina virtual servidor Workbench PXE, después de unos segundos nos aparecerá un escritorio como el siguiente.
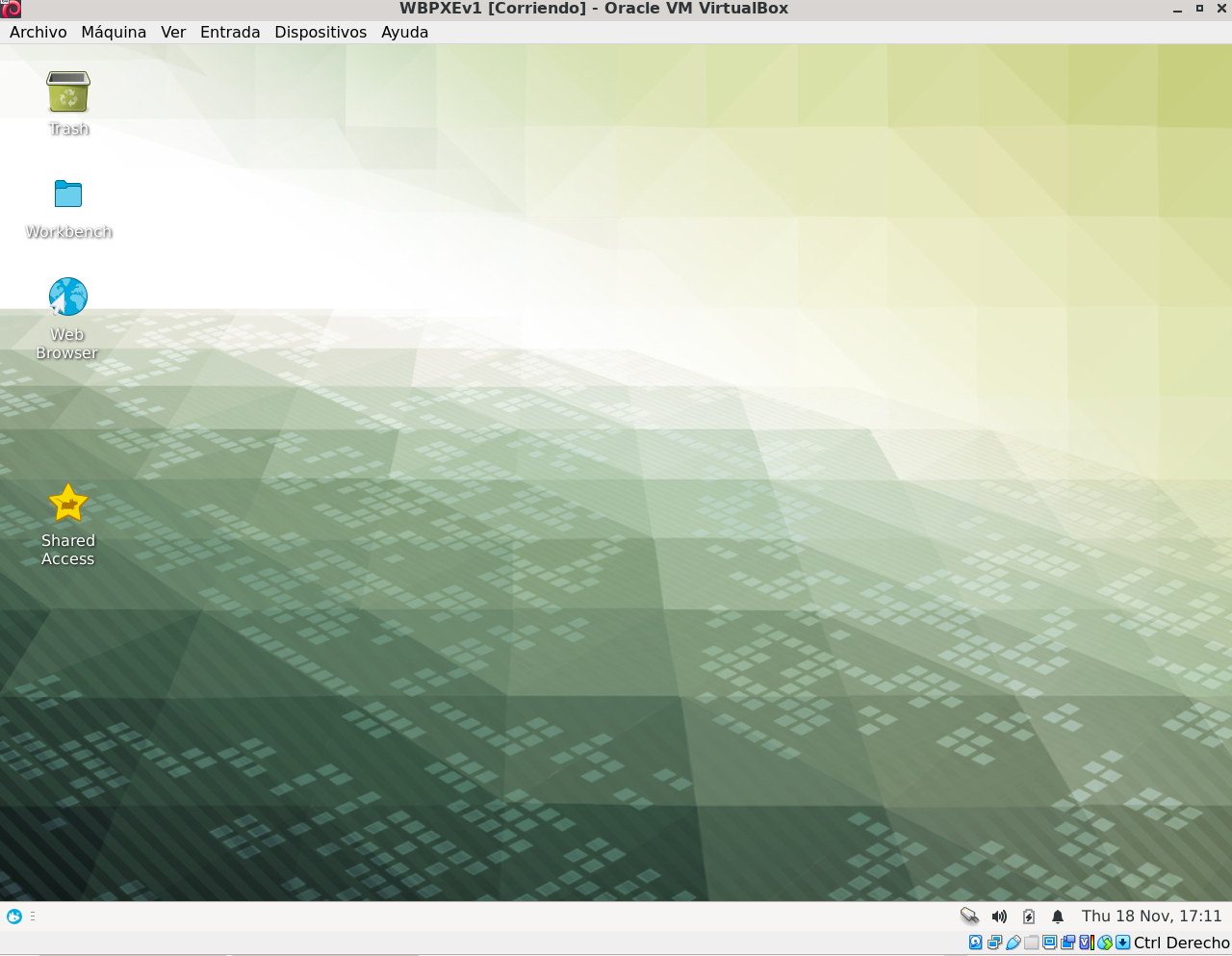
-
En el escritorio se encuentran 4 iconos distintos, vamos a explicarlos en orden empezando por el de más arriba hacia abajo.
1. Papelera, en caso de borrar alguna cosa ira allí.
2. Acceso directo carpeta Workbench. Dentro de esta carpeta vamos a encontrar el fichero settings.ini y también los snapshots (json) que genera el Workbench.
3. Navegador web (Firefox) con el que podremos (en caso de tener Internet des de la maquina virtual) abrir el inventario web Devicehub o navegar a través de Internet.
4. Acceso directo carpeta compartida Virtualbox, en este caso solo la vamos a usar en caso de montar una carpeta compartida entre la máquina virtual y el ordenador host (ej. Windows).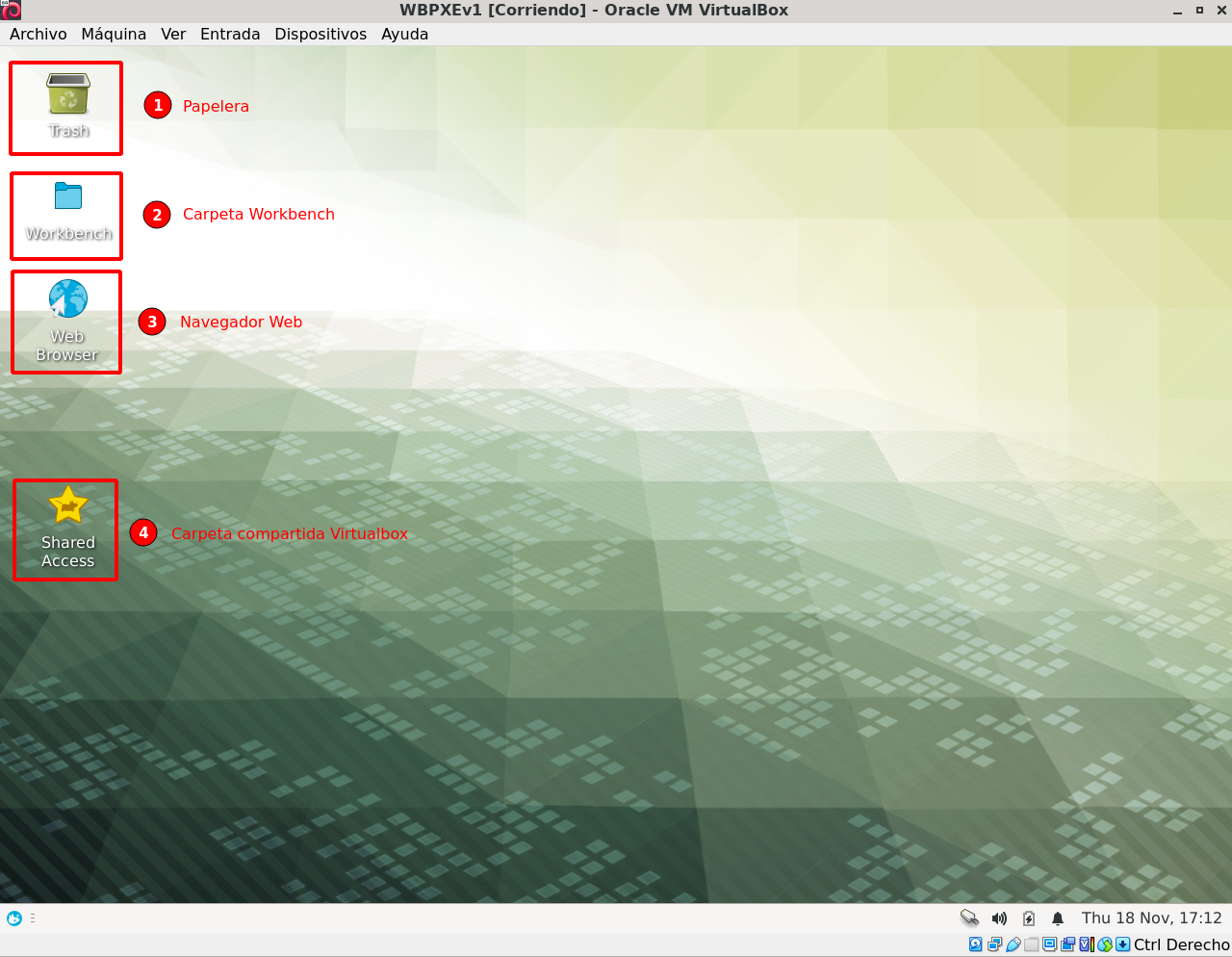
-
Para que los datos generados por el Workbench se suba al inventario (Devicehub) privado de vuestro usuario y el Workbench ejecute una configuración concreta. Se tiene que substituir el fichero settings.ini por defecto, por vuestro fichero settings.ini privado con la configuración especifica se quiera en cada caso particular. La ruta del fichero es ‘/home/user/wb/settings/settings.ini’.
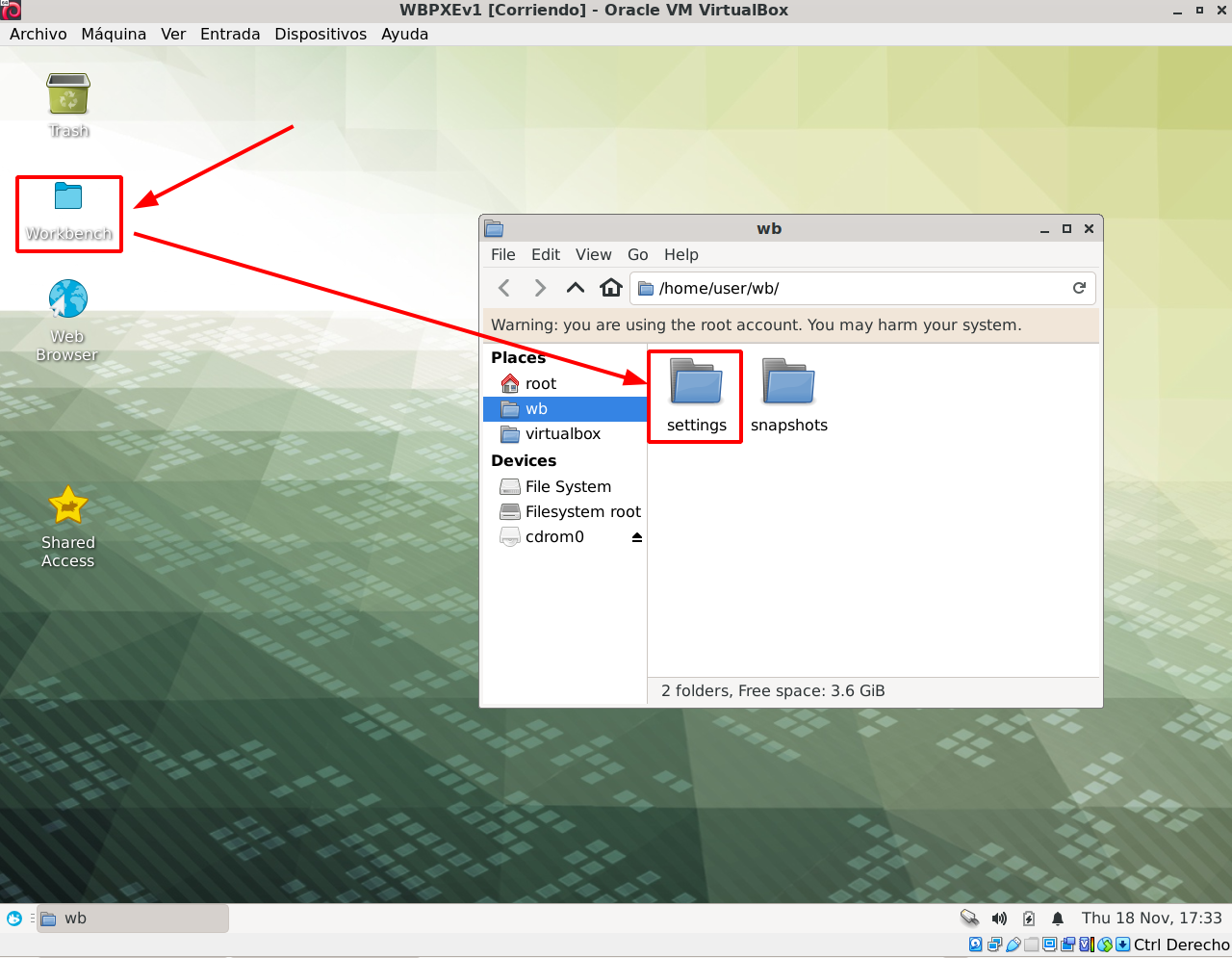
Paso 4 - Como sustituir fichero settings.ini por vuestro settings privados
-
Descargar el fichero settings en caso de tener un usuario privado dentro del Devicehub. Despues copiar el fichero settings.ini dentro de la ruta ‘/home/user/wb/settings/’ tal como se ve en la siguiente imagen.
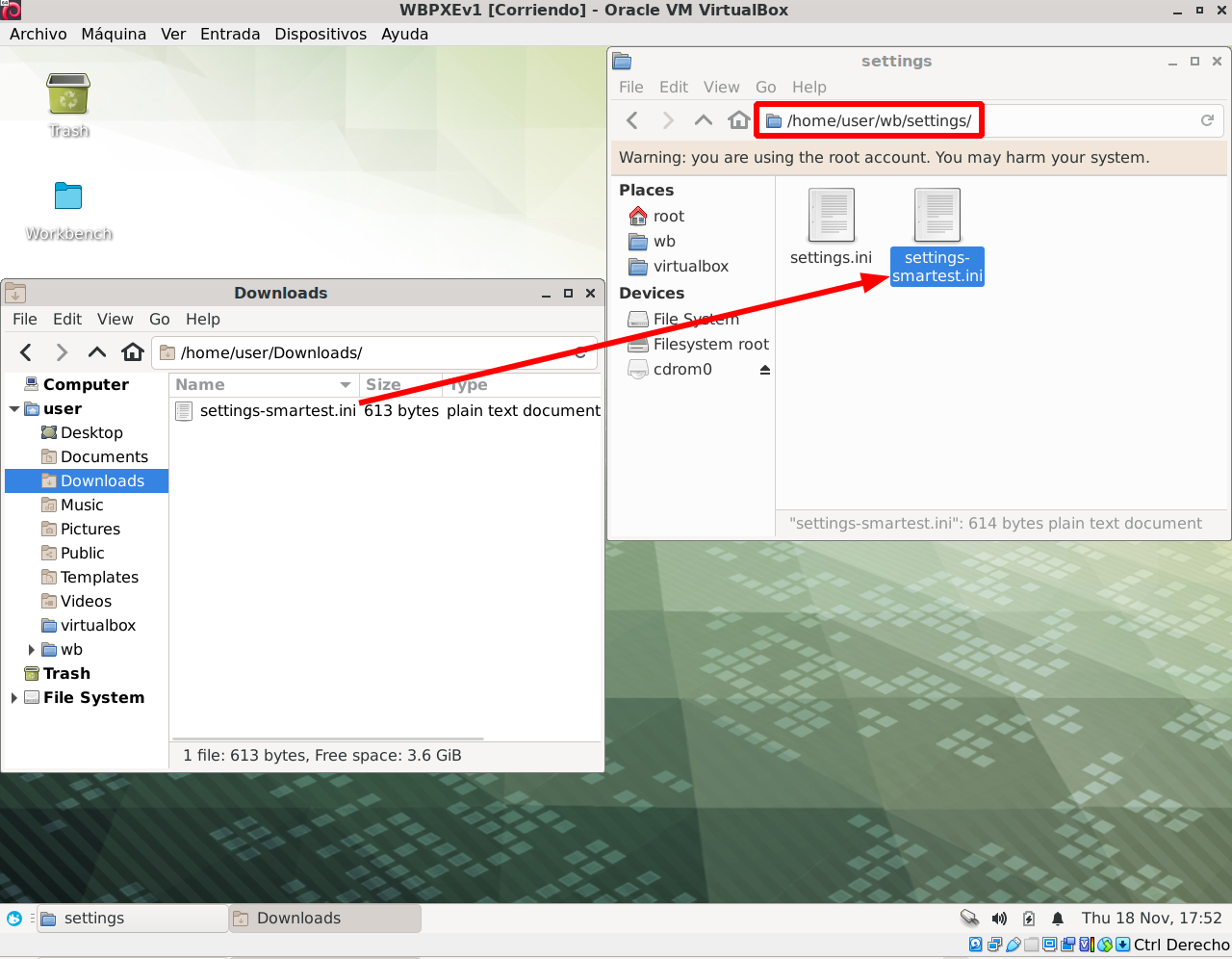
-
Muy importante este punto! Borrar el fichero actual settings.ini y asegurarnos que el fichero copiado en el paso anterior tiene el nombre de settings.ini.
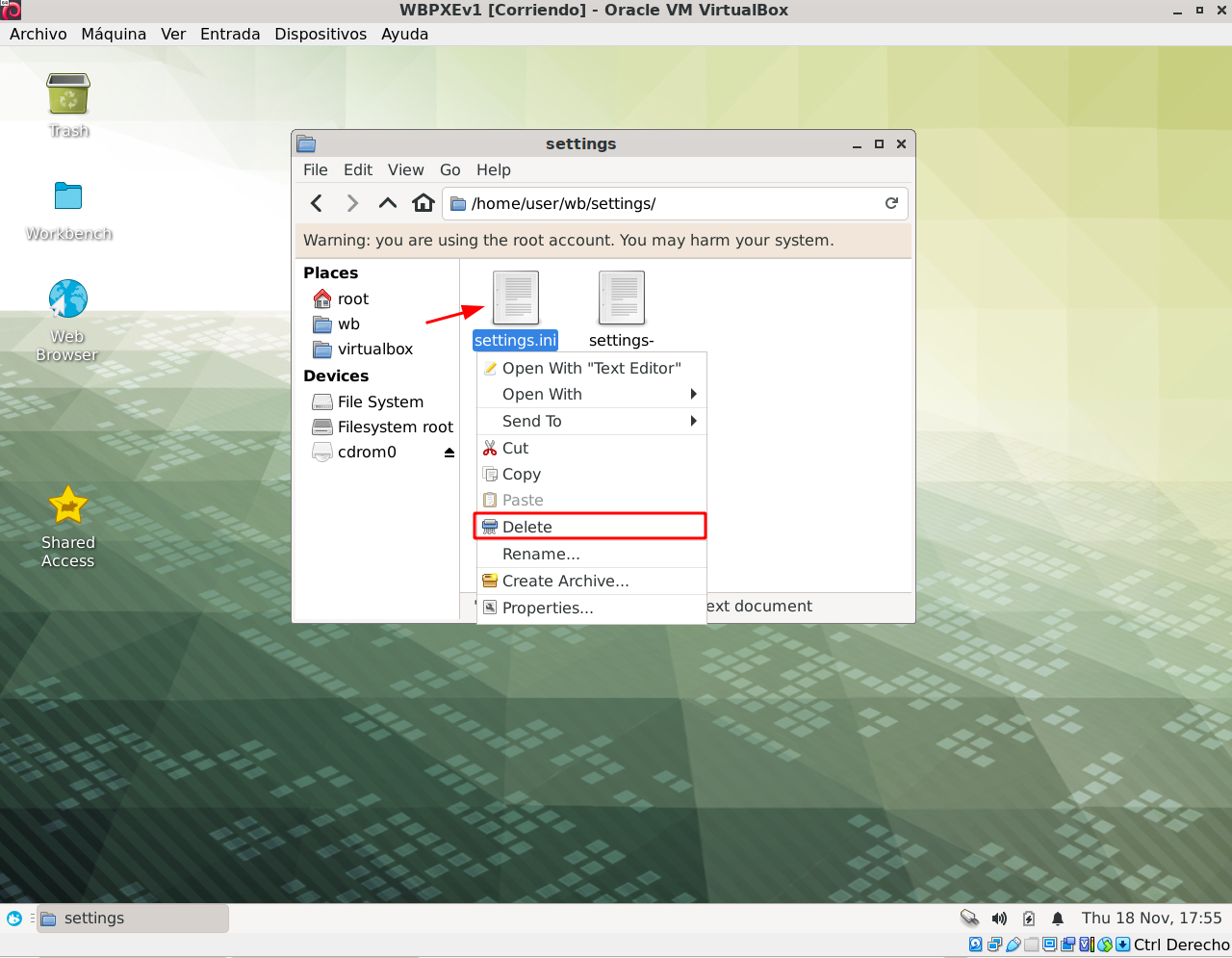
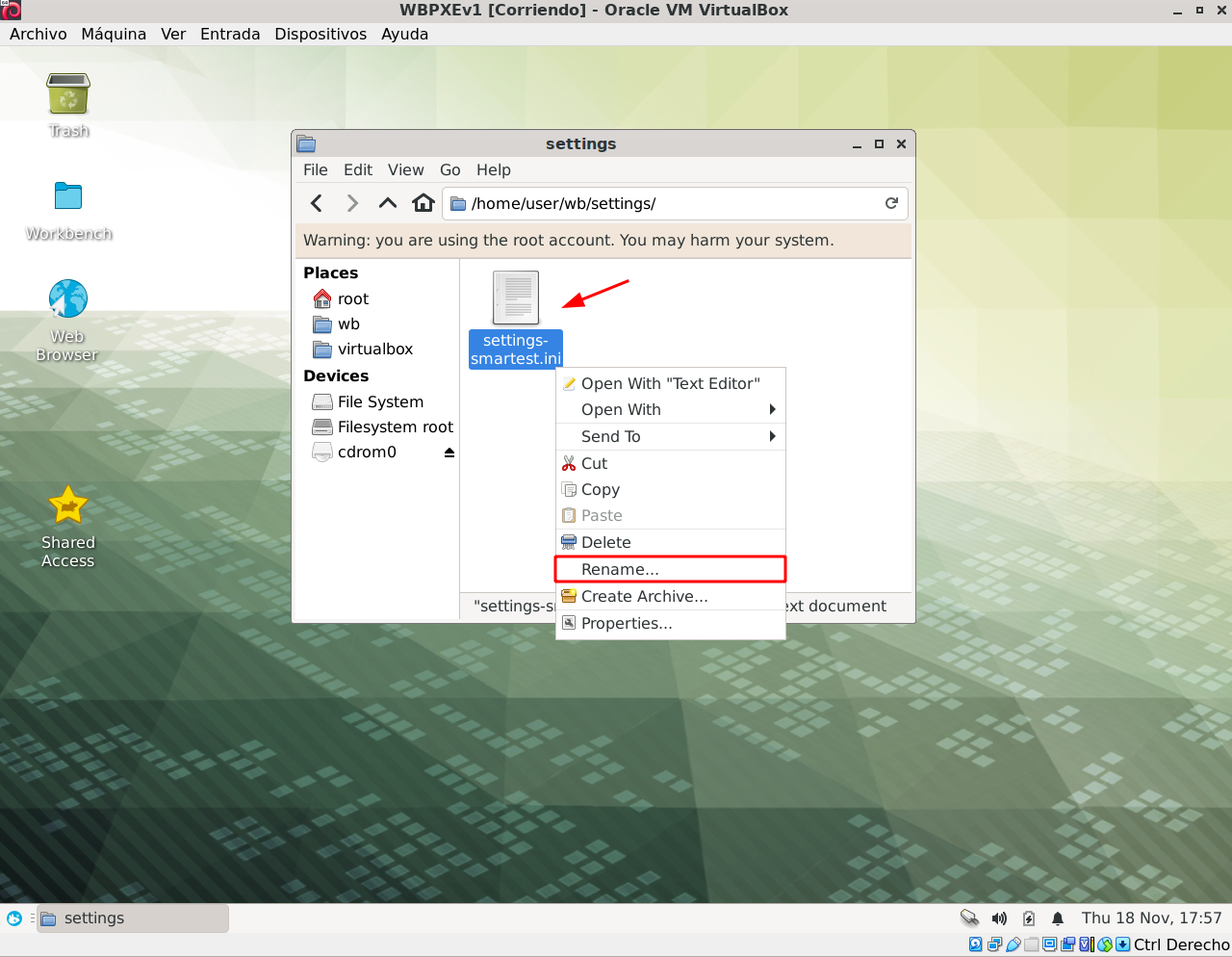
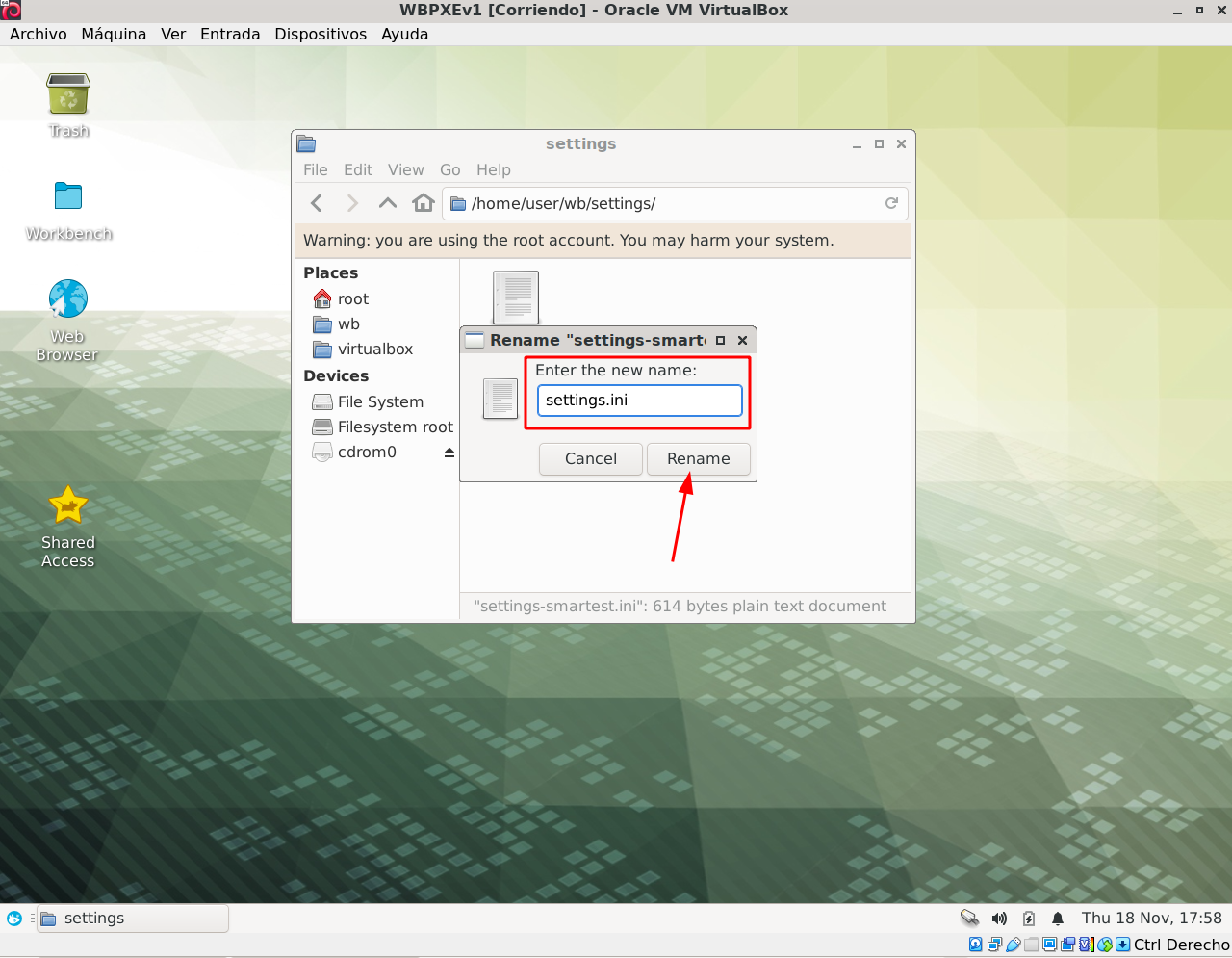
Paso 5 - Como ejecutar Workbench en los PCs clientes
-
Partimos del punto que ya tenemos una infraestructura LAN preparada, similar a la siguiente imagen:
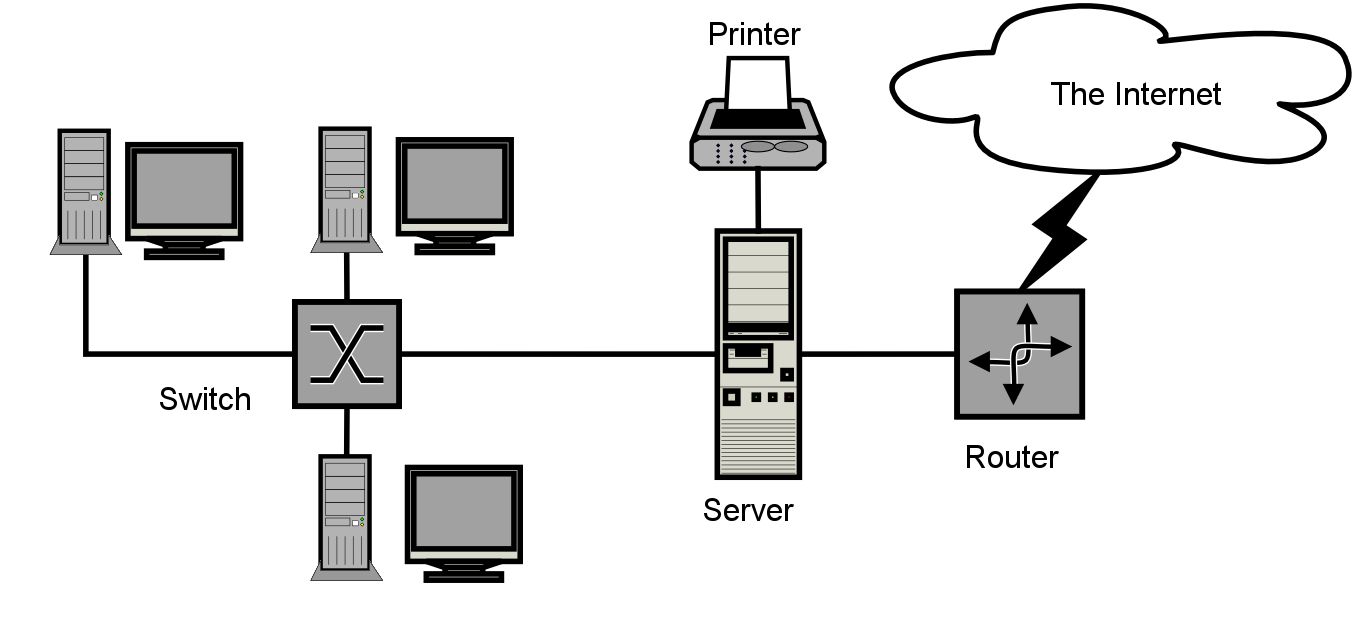
-
Conectar cable Ethernet al PC cliente donde queramos ejecutar el Workbench.
-
Arrancar el PC cliente por PXE. Se puede preconfigurar la Bios para que por defecto como primera opción arranque por red (PXE). Luego solo falta encender ordenador con el cable de Ethernet conectado. En caso de que el ordenador cliente tenga una pantalla, veremos la siguiente pantalla:
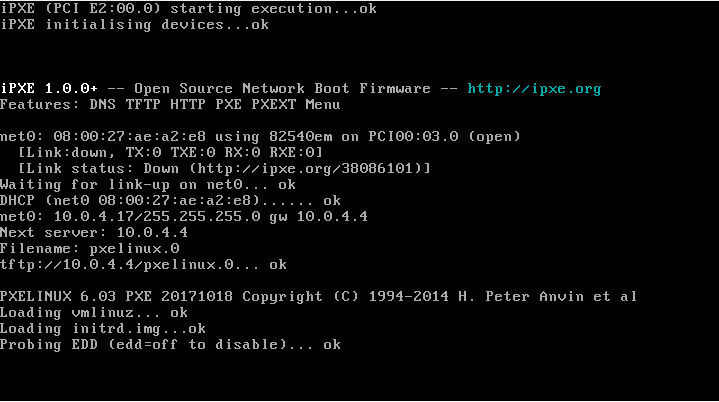
-
Las dos primeras lineas cuando se ejecuta el Workbench, representan la versión y la configuración de la herramienta respectivamente, tal como se puede visualizar en el siguiente imagen:
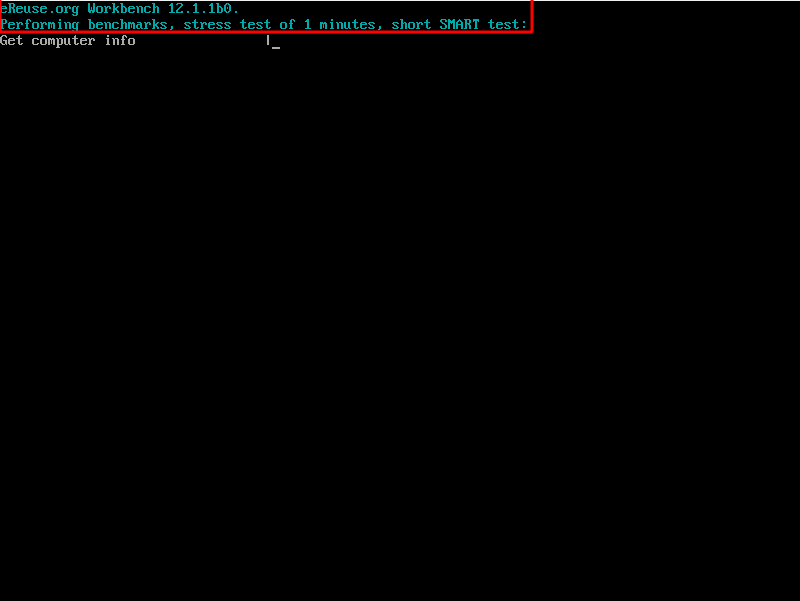
-
Esperar hasta que termine la ejecución y se genere el fichero snapshot (json) dentro de la carpeta ‘/home/user/wb/snapshots/ y se suba la información al Devicehub en caso que la maquina virtual tenga conexión a Internet a través del adaptador de red 1.

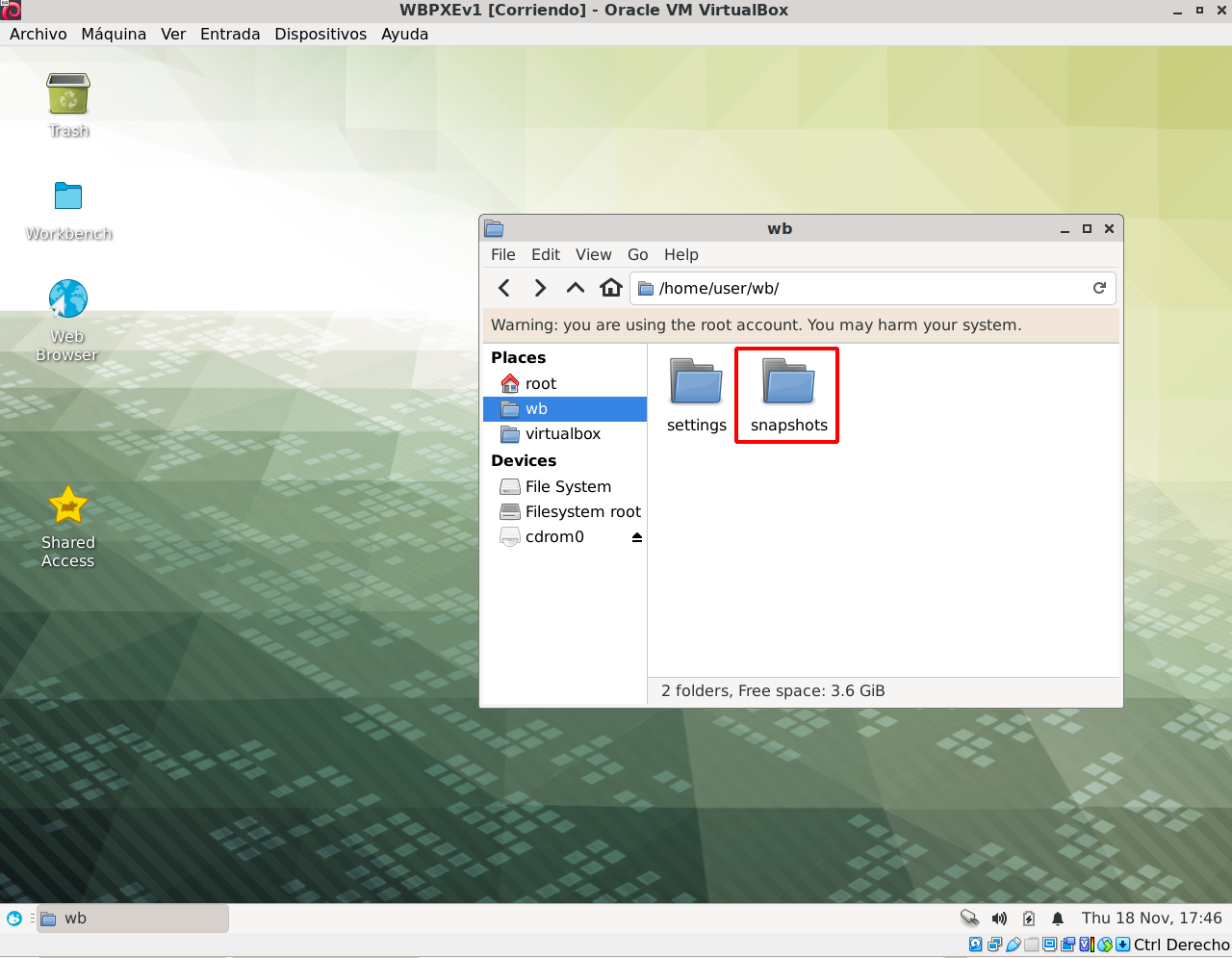
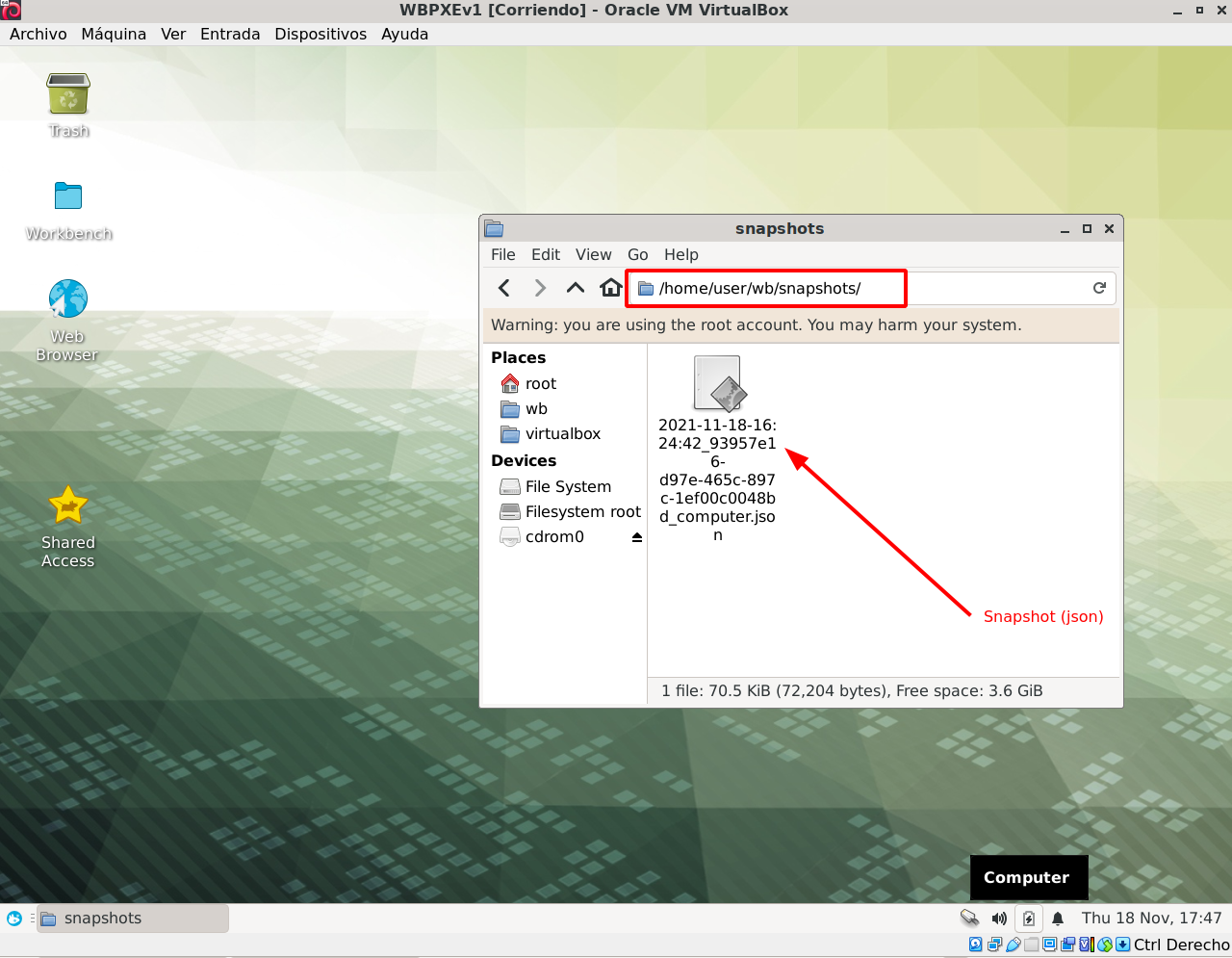
Paso 6 (Opcional) - Como crear una carpeta compartida en Virtualbox
A continuación los pasos necesario para crear una carpeta compartida entre la máquina virtual servidor Workbench PXE y el ordenador host donde tenemos instalada la aplicación Virtualbox.
-
Abrir el menú de configuración de la máquina virtual y accedemos al apartado de Carpetas compartidas. Después seleccionamos el icono de crear una nueva carpeta compartida.
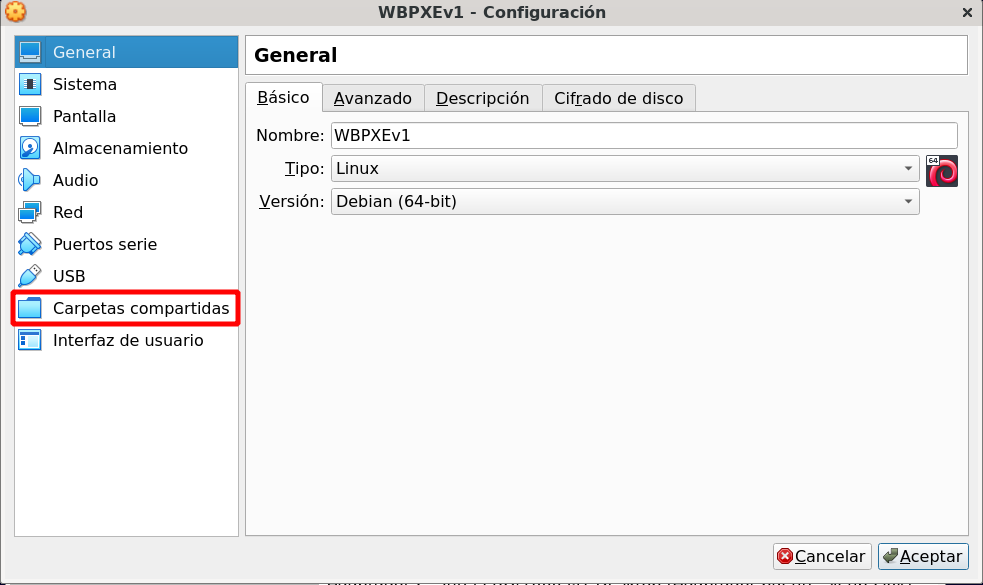
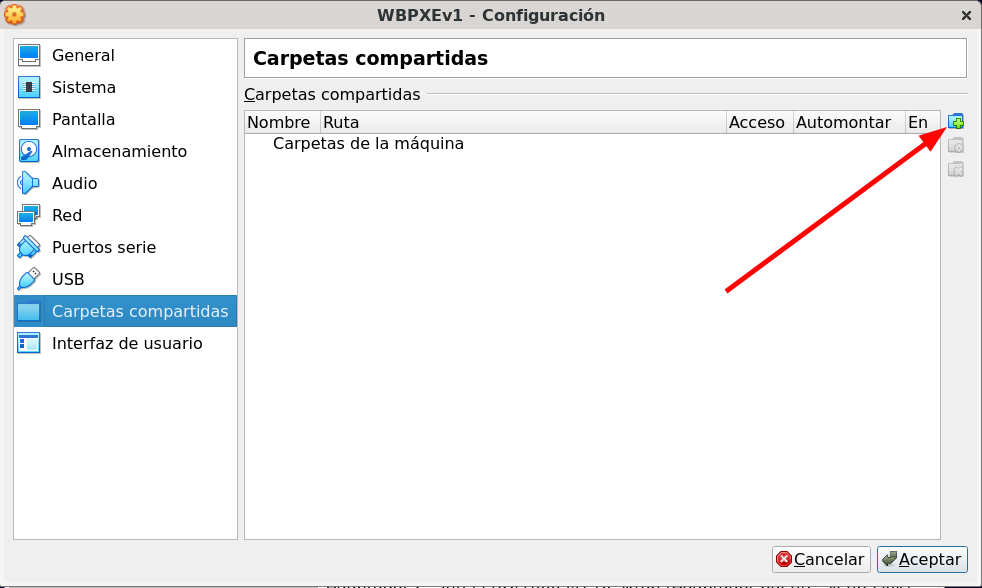
-
Añadimos la información necesaria, sobretodo el campo de Punto de montaje con la ruta ‘/home/user/virtualbox’ y aceptamos la ventana.
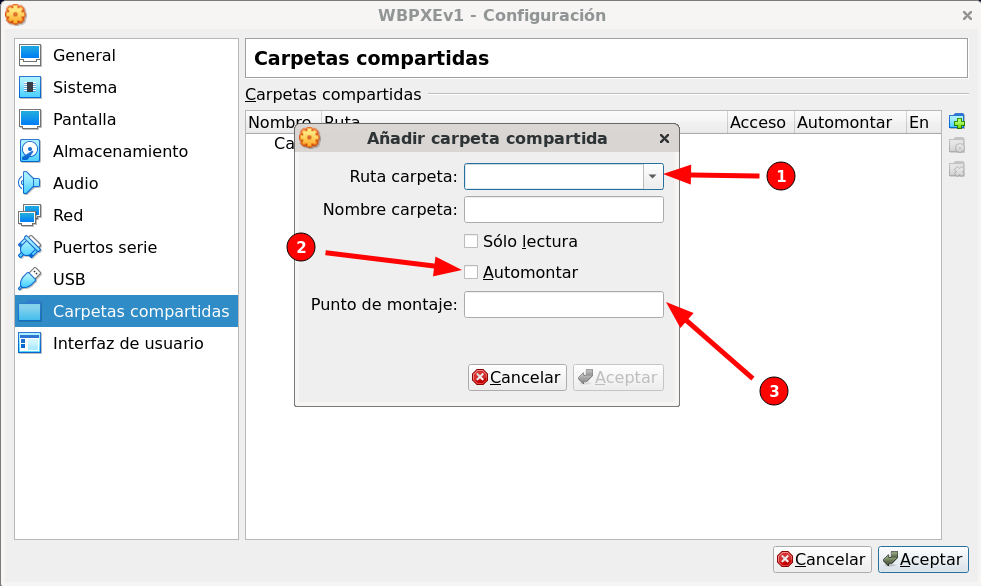
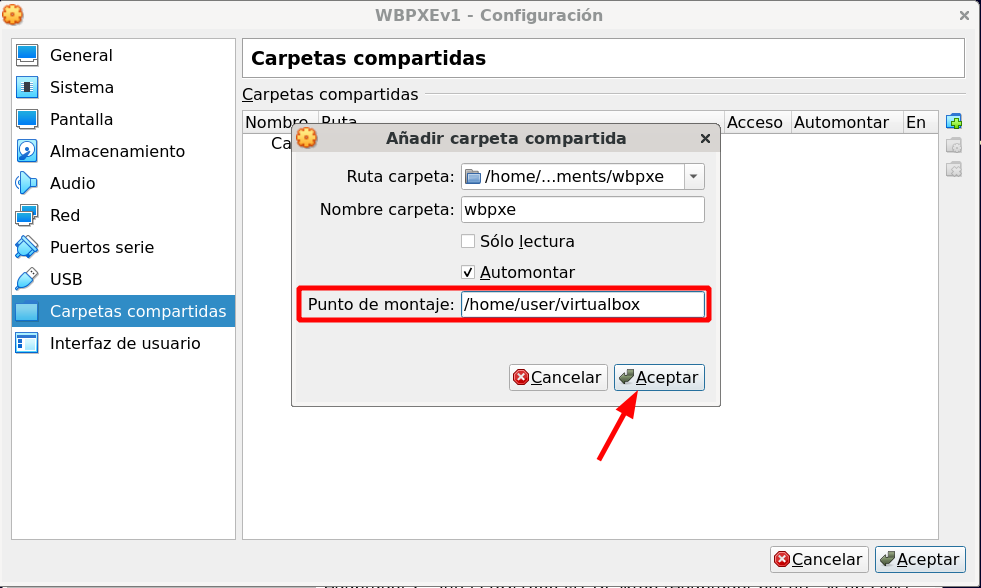
-
Comprobamos que se ha generado una nueva linea en la lista de carpetas compartidas y guardamos la nueva configuración.